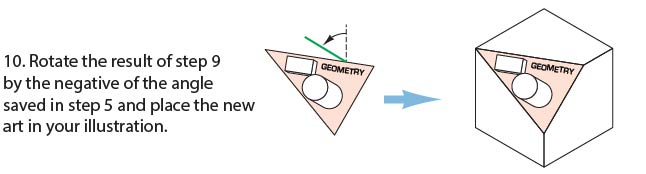Using oblique projections with AxoTools
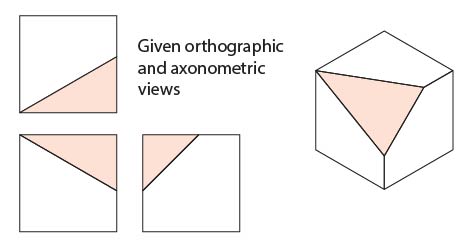 Update: now with AxoTools 16.2, there’s an easier way!
Update: now with AxoTools 16.2, there’s an easier way!
Ron Kempke, who wrote the math behind AxoTools, has provided a follow-up to this post on using an auxiliary view in AxoTools, with these steps on taking it a step farther. Even with the oblique plane rotated at all three axes, we can still construct an auxiliary view and establish an axis for extruded art on that plane.
In this example, we have a simple cube with one corner removed. With the three sides projected, the triangle shape practically draws itself, but a problem arises when other objects need to be added that match this orientation.
Here, Ron walks us through this process using the AxoTools Projection panel along with Illustrator’s built-in Scale and Rotate tools.
To start, we need to do some construction drawing in the orthographic top view. You’ll probably want to work on copies of these views. Select the long side (hypotenuse) of the triangular shape in the top view. Copy and paste it, then rotate it 90°. Position this line to divide the shaded triangle at its right-angle corner at the corner of the cube. Use this as a guide to draw the red guide triangle.
Align the right angle of this triangle with the upper left corner of the right side view. Rotate the top view to match the guide triangle, as shown in the blue square below, then project this to the axonometric top view.
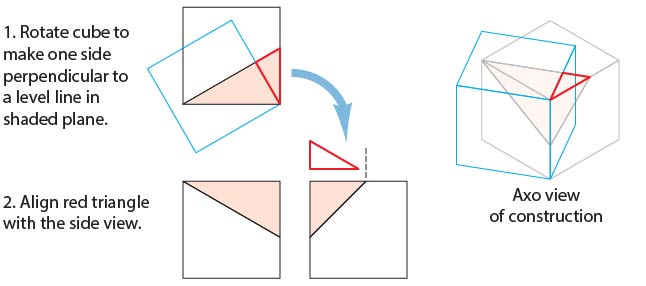
Use Illustrator’s Measure tool to measure the angles of this projected shape. Enter these values into the Axis fields of the Projection panel, which will then become a new (but temporary) axonometric view. The top face of the preview proxy cube in the Projection panel should resemble the rotated cube in your art. Note that these values are for this example only; your angles will certainly be different. If you now project the left and right ortho views, it should resemble the blue cube shown above.
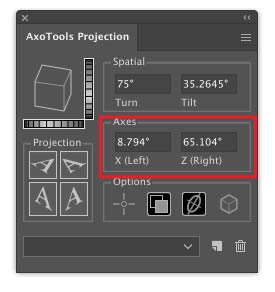
Select the right orthographic view and scale it so that the shaded triangle matches the width of the red guide triangle.
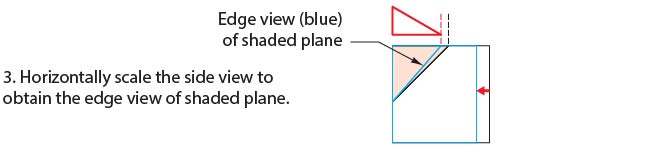
Now on this foreshortened right side view, rotate a copy of the angled line -90° as shown. Here it’s colored green to distinguish it from red guide lines. Remember that having entered new values into the Projection panel axis fields, your projection now matches the blue cube shown below. Project the new guides into your axo view.
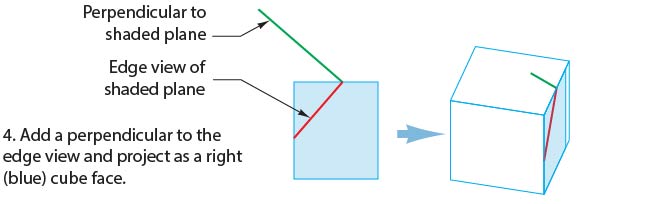
Measure the angle of the green guide line that represents the perpendicular, and save that value for later. Rotate the oblique surface and red guide lines so that the perpendicular is perfectly vertical.


If you’ve entered the new X and Z axis angles correctly, the top surface of the preview cube will be oriented at the same angles as your red guide lines.
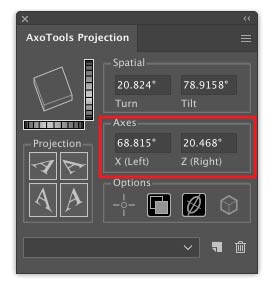

You now have an orthographic (top-left) view of your oblique surface! Add your additional details. It’s worth noting that the red guide line at the top corresponds to the upper edge of the surface on the top view.
Now extrude any objects on this surface, along the vertical axis. You can do so visually with the Extrude tool, or numerically with the Extrude panel (be sure to check the Foreshorten option). If you have a left or right view showing the depth of the objects on this view and you’ve placed reference points for these views, you can drag by reference in the side view and the depth will be measured and foreshortened for you. (If you extrude a shape on this surface numerically from the Extrude panel, you should be aware that normally objects at this angle recede, so you’ll have to rotate it 180°.)
If you’re using reference points here, remember to redefine them in your standard ortho views when you’re finished with these details.
Finally, set your projection back to isometric or whatever projection your overall illustration used.
In review, the basic steps are:
- Find the plane’s perpendicular from the top view.
- Define a projection along the top perpendicular to find the plane’s side perpendicular, which is also its extrusion axis, from a side view.
- Spin the oblique surface so that its extrusion axis becomes vertical.
- Define another projection based on the rotated guides and un-project the oblique surface.
- You now have an ortho view of your oblique surface that you can add details to, and save for future reference.
- Project a top-left axo view and extrude any objects on that surface.
- Spin the oblique surface back to its original orientation.
Many thanks to Ron Kempke for this useful and fascinating exercise!