Fence Cut added to Cutting Tools 16.1
How many ways are there to cut paths? Adobe provides quite a few, but there are a lot of situations where these tools don’t work well. The Scissors tool suffices for cutting or dividing one path, providing it’s not under another art object. Most of the other methods are essentially variations on the PathFinder Divide function, useful only for dividing filled shapes to make new shapes. To simply cut through paths, whether filled or unfilled, open or closed, there’s Cutting Tools.
The latest release, 16.1, adds a new Fence Cut feature. Here’s how it works:
- Draw a path where you want to trim. It can be straight or curved, open or closed, above or below the paths to cut. I suspect most people would just draw a rectangle to define a “neat line.”
- To protect any paths crossing your Cut line, lock or hide them.
- Select the Cut line path object.
- Select Object > Path > Fence Cut.
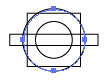
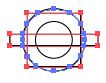
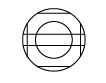
All editable paths that cross the Fence or Cut line will be cut at their intersection. Depending on your tool’s current preferences, the cut line will either be preserved, deleted, or cut along with the editable art. In the example above the larger ellipse is selected as the Cut path, and the tool is set to cut the fence path.
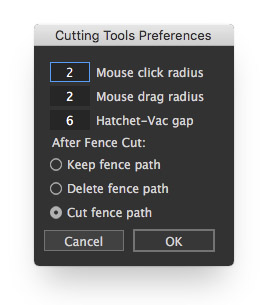
Go ahead and take it for a test run!
![]()
