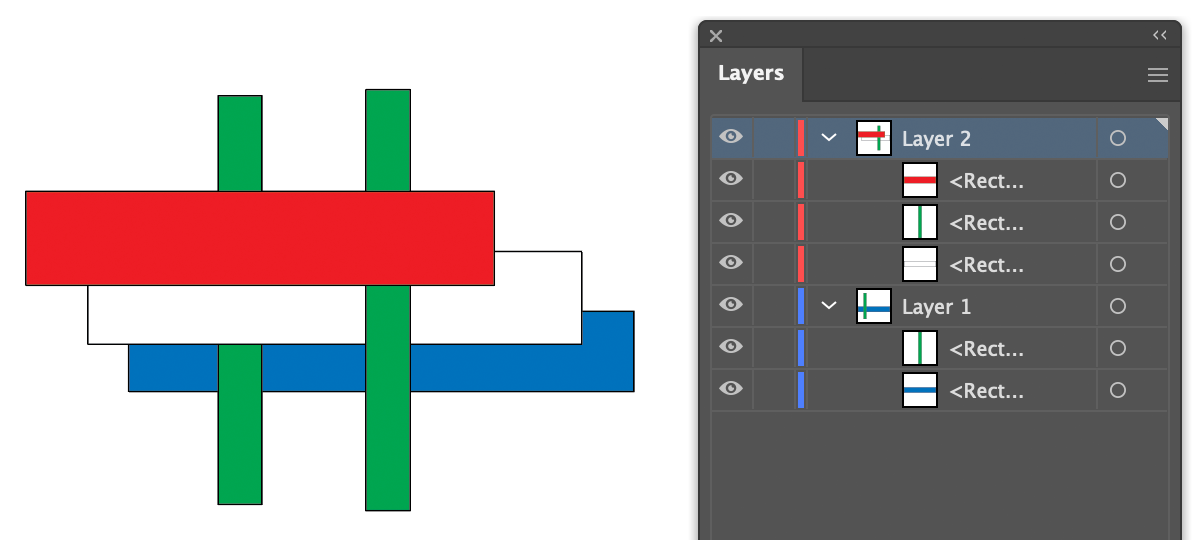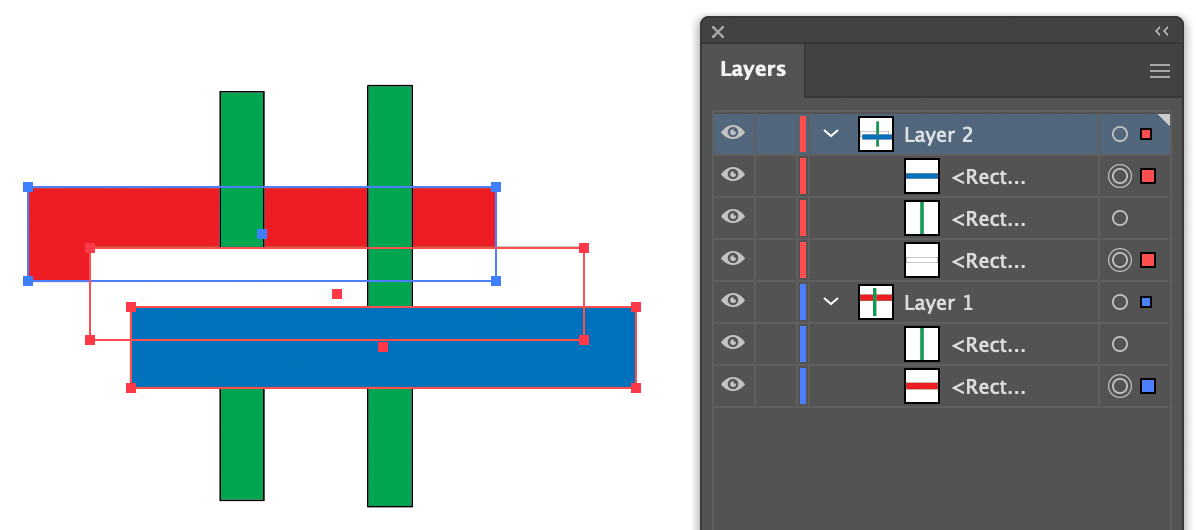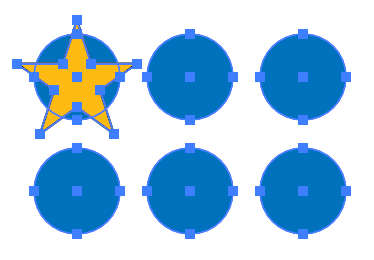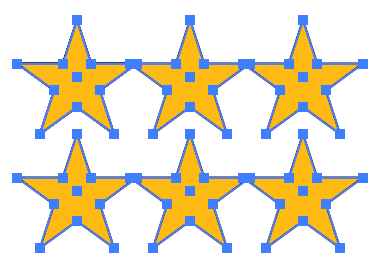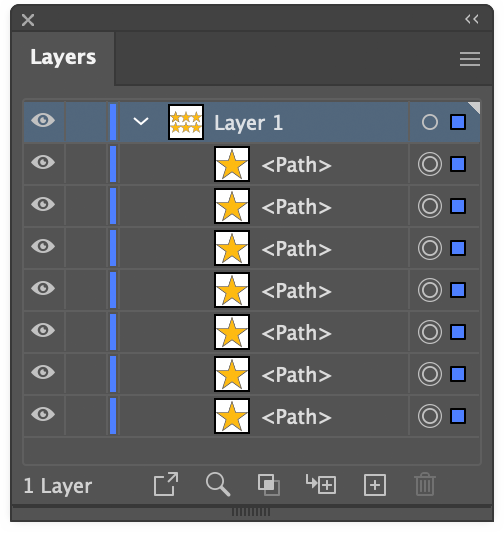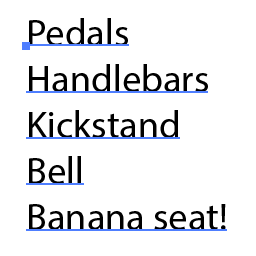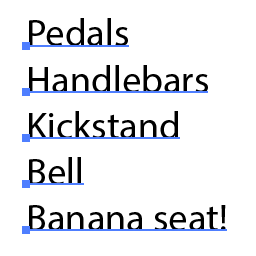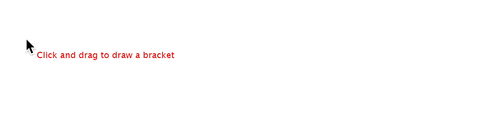Notes panels added to ToolShed (beta)
For a couple of years now I’ve had a set of Notes panels in progress for ToolShed, but hadn’t released it because of ongoing display issues with the Windows versions. Since Adobe is rolling out beta features, I figured I might as well do so also, since the Document Notes panel in particular has been really useful for me.
There are three panels you call from Illustrator’s Windows menu, in the Notes menu group. First and probably most useful is the Document Notes panel.

This resizable panel displays text that is attached to the document. I use it to paste instructions sent in an email, which can be visible regardless of where I scroll in the document. It’s especially helpful for a list of callouts that need to be cut or copied out and pasted into the document. The text frame supports text styles and colors, and I can’t change that, so I added a button to remove all formatting from the text to make it easier to read.
In Illustrator’s Attributes panel, you can add notes to any selected artwork. The Artwork Notes panel gathers a list of all art that has notes attached, and displays them in a list.

You have two options. You can Alt/Option-click on the item to select it, or double-click it to edit the note in a dialog (you can also edit it in the Attributes panel).

Next is a Layer Notes panel where you can assign notes to layers. Alt/Option-click on the item to select the layer, or double-click a row to bring up a dialog to edit the note.

I hope you find these additional features helpful. If you have suggestions on how to improve it, please let me know. Many of my plugin features came from user requests.
![]()

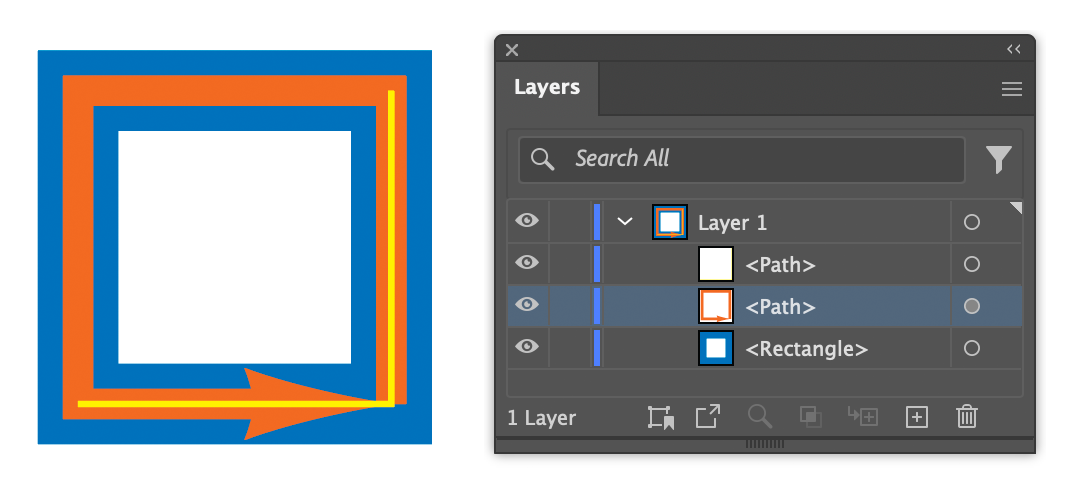
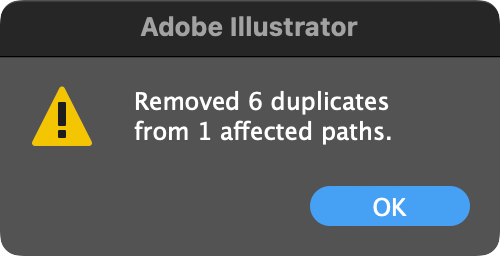
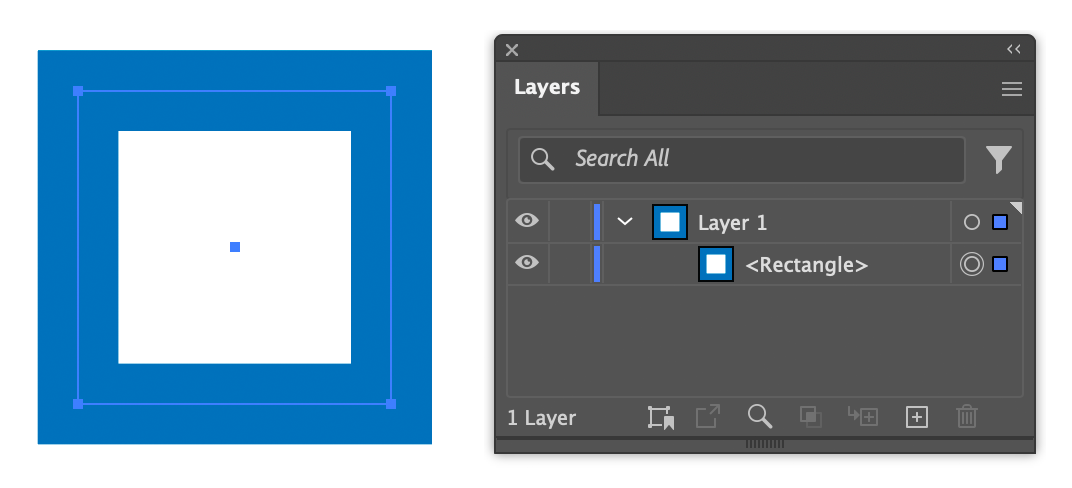
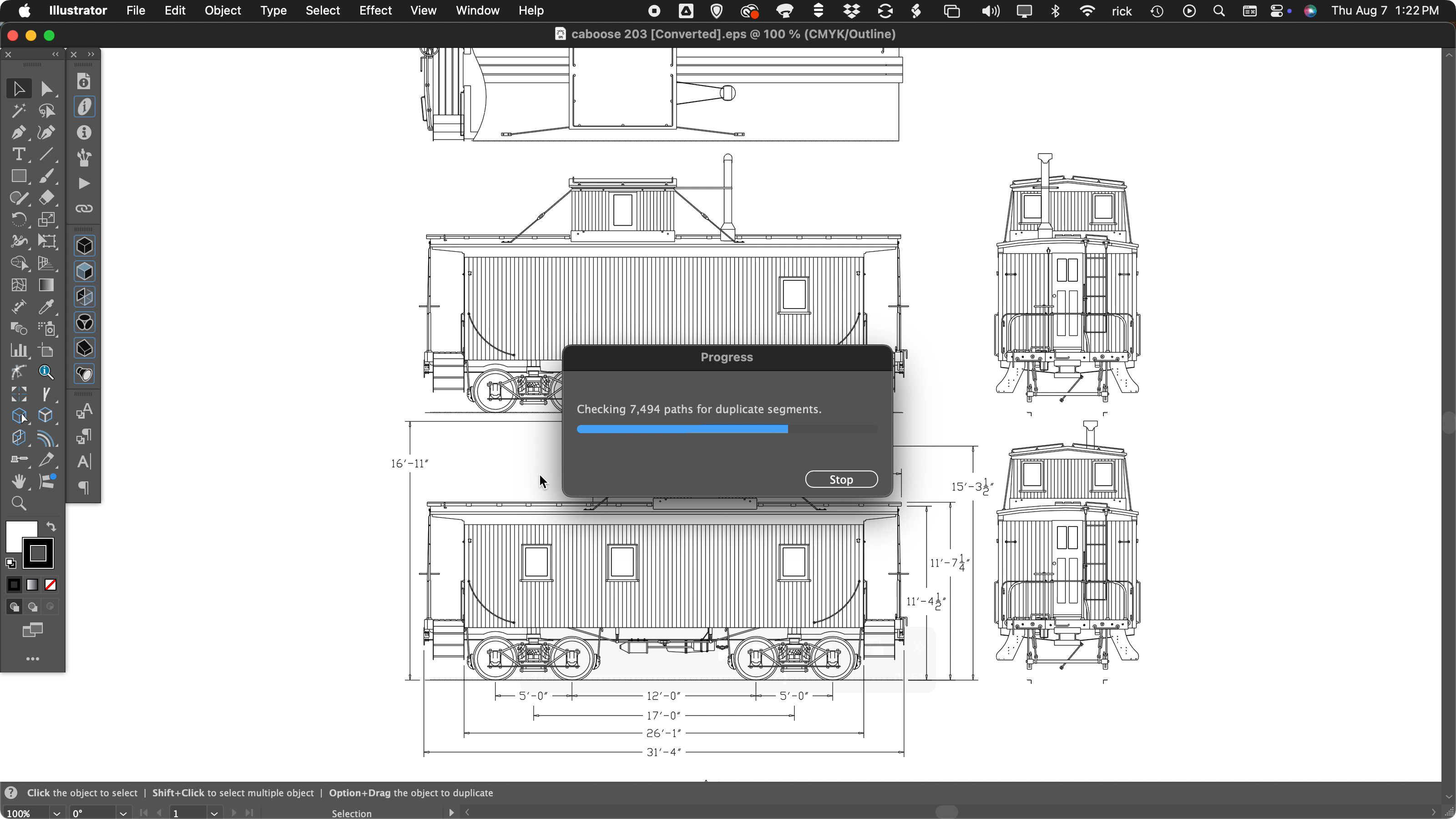
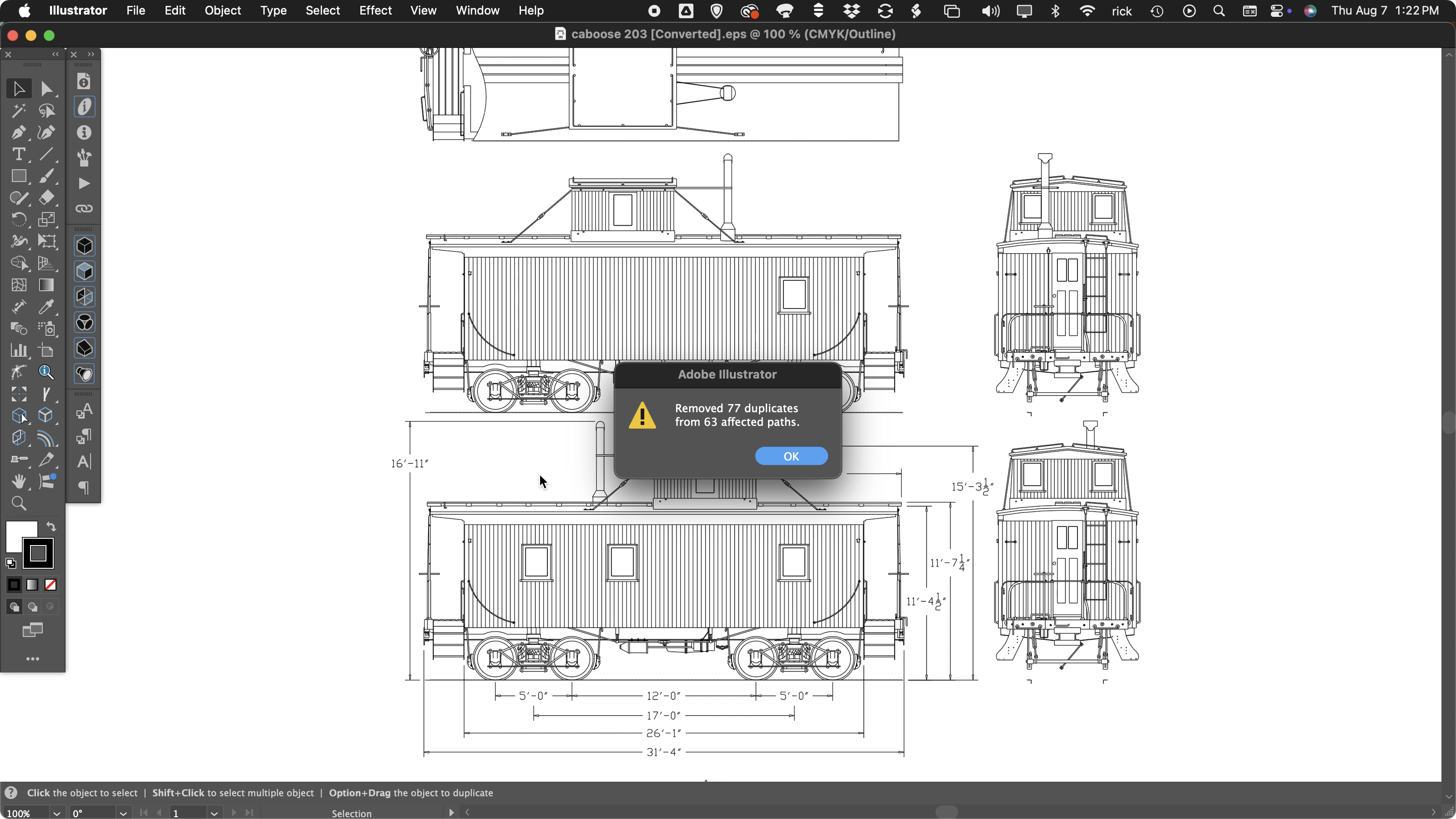
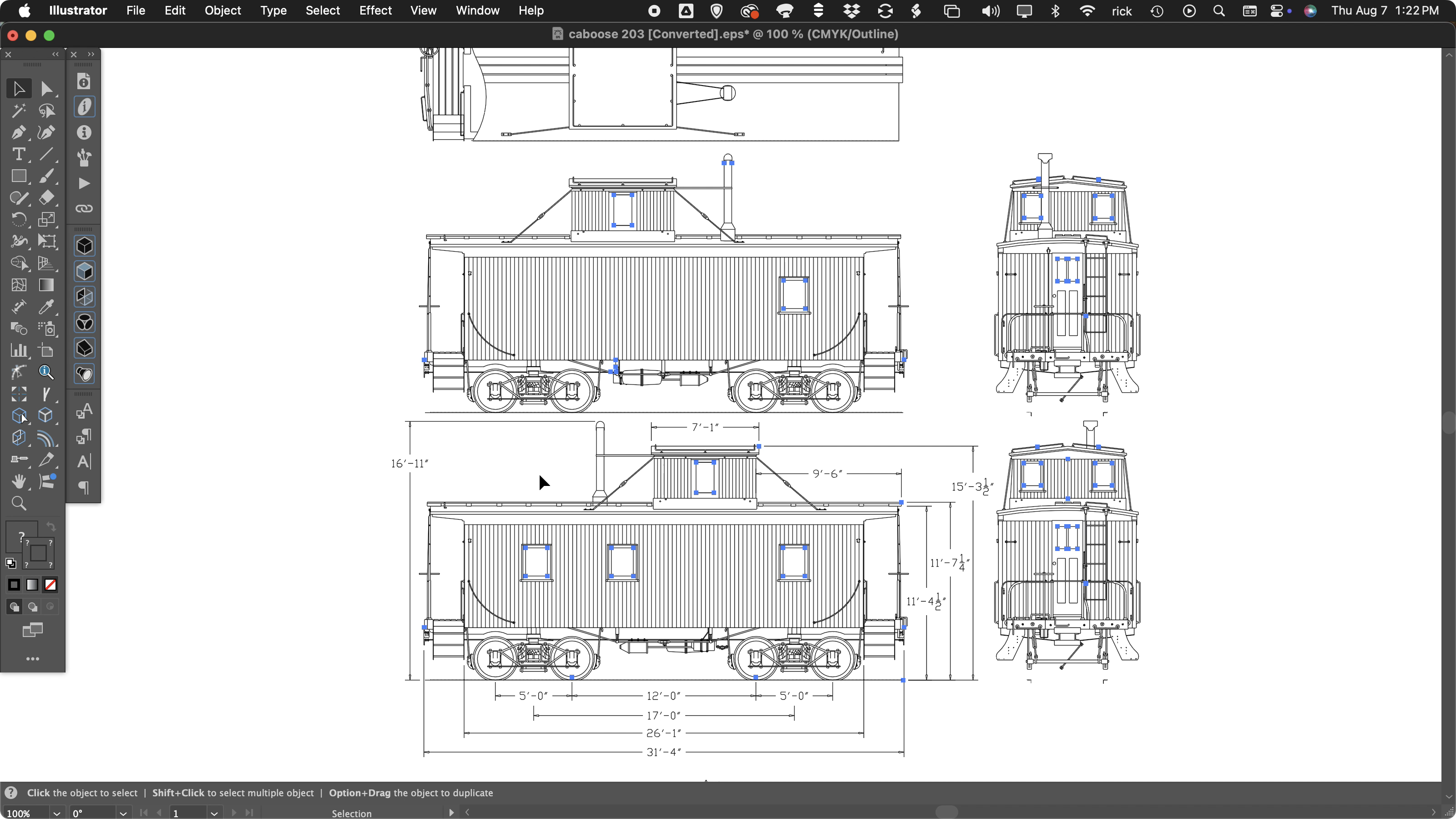
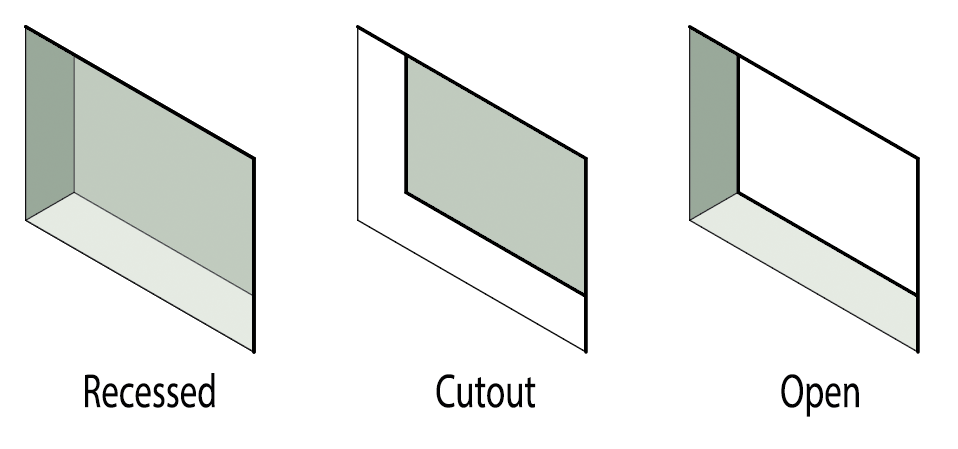 Recessed appears as a depression in a surface, similar to the “debossed” effect in Photoshop. AxoTools draws side walls and a back plane.
Recessed appears as a depression in a surface, similar to the “debossed” effect in Photoshop. AxoTools draws side walls and a back plane.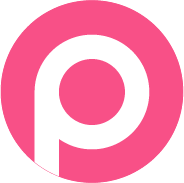
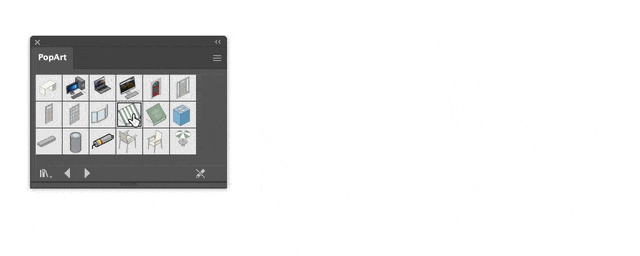
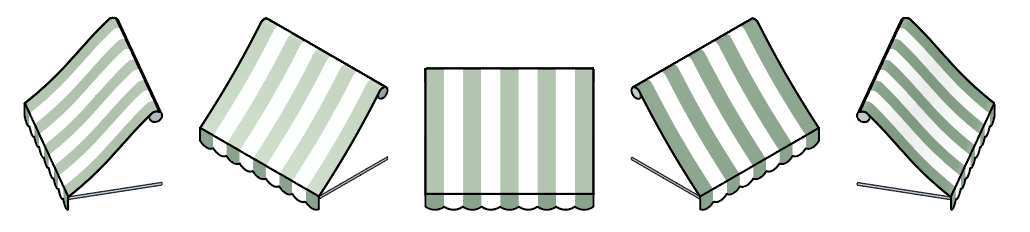
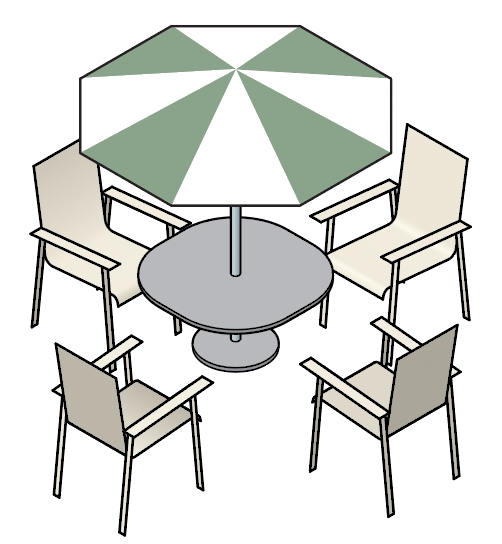
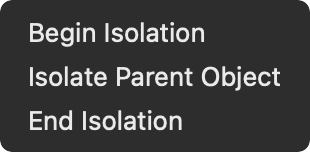 The newest (free) update to
The newest (free) update to