Concatenate’s newest path simplification option
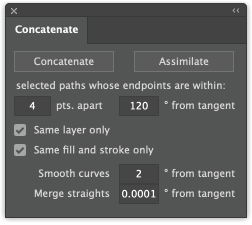 When concatenating a number of straight paths placed end-to-end, there’s often no need to keep the anchor points that once separated them. It’s also often worth simplifying the path just a little to reduce the number of anchor points. This is especially true if you plan to edit the path afterward. Now Concatenate for Adobe Illustrator CS6 and CC has been upgraded to version 16.1.5 with a setting for merging these straight segments. Even a very small value such as the default of 0.0001 (one 10,000th of a degree) will remove points when combining straight paths that were cut and rejoined. For the most hands-off handling of paths when concatenating, just enter 0 in the settings for curves and straights. This update is recommended for all users.
When concatenating a number of straight paths placed end-to-end, there’s often no need to keep the anchor points that once separated them. It’s also often worth simplifying the path just a little to reduce the number of anchor points. This is especially true if you plan to edit the path afterward. Now Concatenate for Adobe Illustrator CS6 and CC has been upgraded to version 16.1.5 with a setting for merging these straight segments. Even a very small value such as the default of 0.0001 (one 10,000th of a degree) will remove points when combining straight paths that were cut and rejoined. For the most hands-off handling of paths when concatenating, just enter 0 in the settings for curves and straights. This update is recommended for all users.
![]()

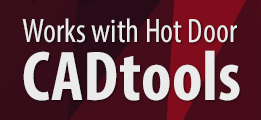
 When fine-tuning the position of a pattern, I’ve often wondered if it would be faster and easier to just zoom in, click on a point I want aligned with something else, and drag it to the new position. Nudge Panel now includes a tool to let you do just that. And d’ya know what? It really is faster and easier than clicking the nudge buttons on the panel (although you may want to make the final ever-so-small adjustments with the panel). Snapping the tool to a path or point for alignment makes precise adjustments even more quickly.
When fine-tuning the position of a pattern, I’ve often wondered if it would be faster and easier to just zoom in, click on a point I want aligned with something else, and drag it to the new position. Nudge Panel now includes a tool to let you do just that. And d’ya know what? It really is faster and easier than clicking the nudge buttons on the panel (although you may want to make the final ever-so-small adjustments with the panel). Snapping the tool to a path or point for alignment makes precise adjustments even more quickly.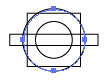
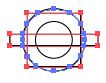
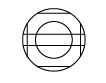
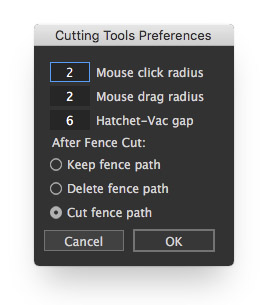
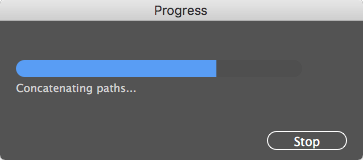 We’ve come to pretty much take for granted how quickly plugins work, regardless of the complexity of the calculations and manipulations they may do. Concatenate is designed to handle everyday small jobs, but also take on tasks that simply aren’t practical otherwise. Sometimes imported files can contain many layers and a gazillion paths. Seriously, I’ve worked with files containing over 200 layers and over 2,000,000 objects. Yes, two million paths! I kid you not.
We’ve come to pretty much take for granted how quickly plugins work, regardless of the complexity of the calculations and manipulations they may do. Concatenate is designed to handle everyday small jobs, but also take on tasks that simply aren’t practical otherwise. Sometimes imported files can contain many layers and a gazillion paths. Seriously, I’ve worked with files containing over 200 layers and over 2,000,000 objects. Yes, two million paths! I kid you not.