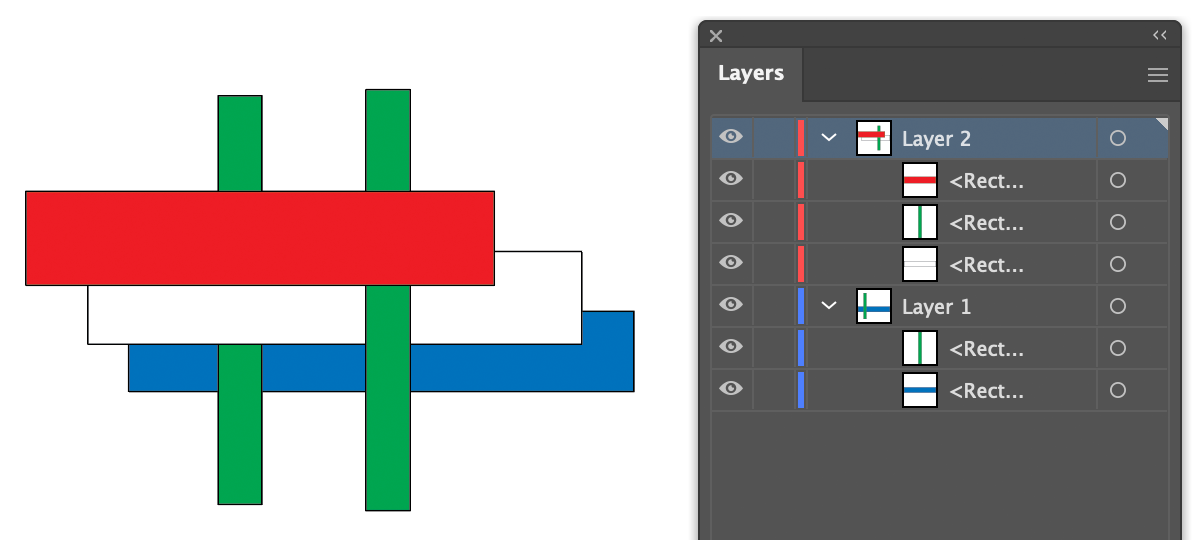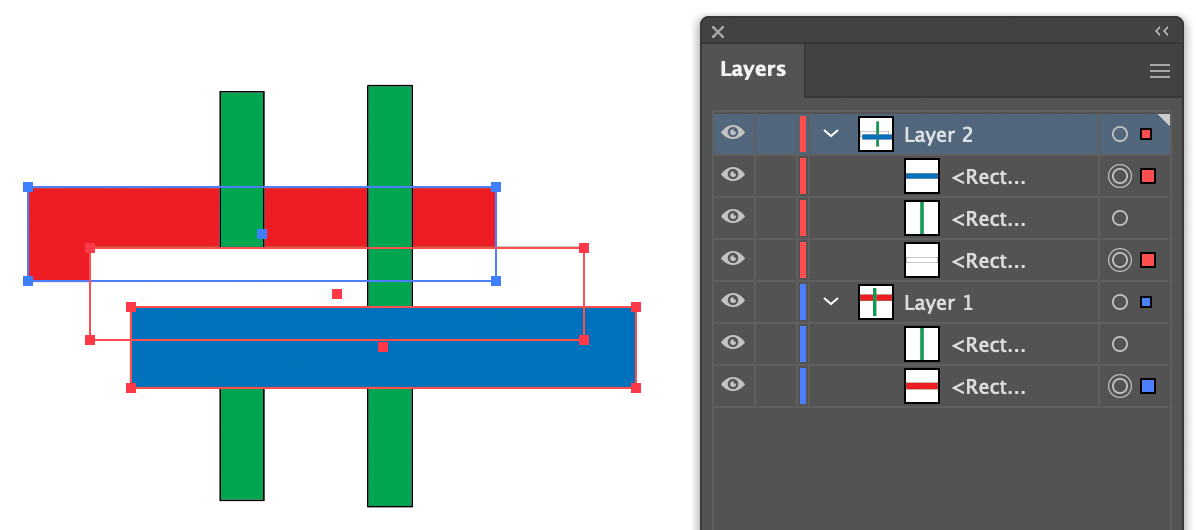AxoTools Transformations panel improvements
Several new features in AxoTools make the Transformations panel more flexible and easier to use.
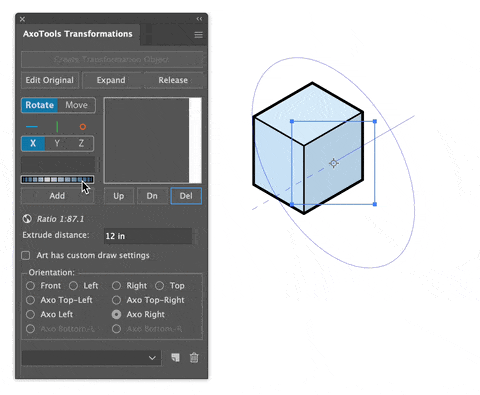
Live preview of extruded art shows your shading and stroke widths.
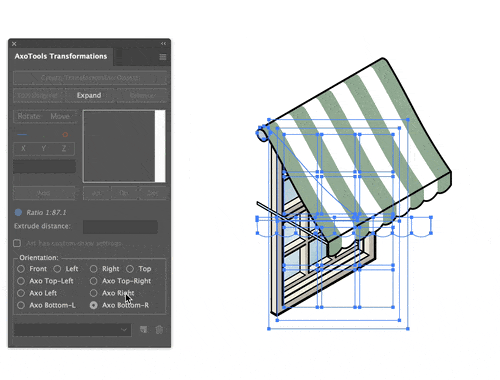
Select several Transformations objects at once and change all of their orientation settings. This works best if they all share a common anchor point so that they all “move” together.
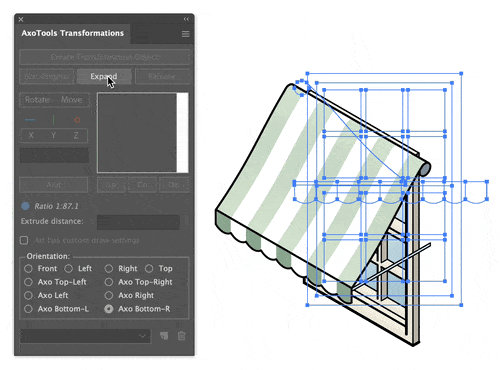
You can now expand several Transformations objects at once, rather than one-by-one.

Transformations objects can now embed properties from the Draw Settings panel. In this example, the tan box is divided into four layers, and the blue cylinder is set as seated against another surface.
To embed custom settings, check the option “Art has custom draw settings.” The info boxes in the Draw Settings and Transformations panels will display a blue circle to indicate that the settings chosen apply only to the selected object. These fields will otherwise display a document or globe icon to indicate whether the current Draw Settings are global defaults or are saved locally in the document.
Please note that the fill method is still applied globally, though, to ensure that the color and shading are consistent across all art in the document.
These features are new in AxoTools plugin for Adobe Illustrator version 25.0.2, now available for download.
![]()


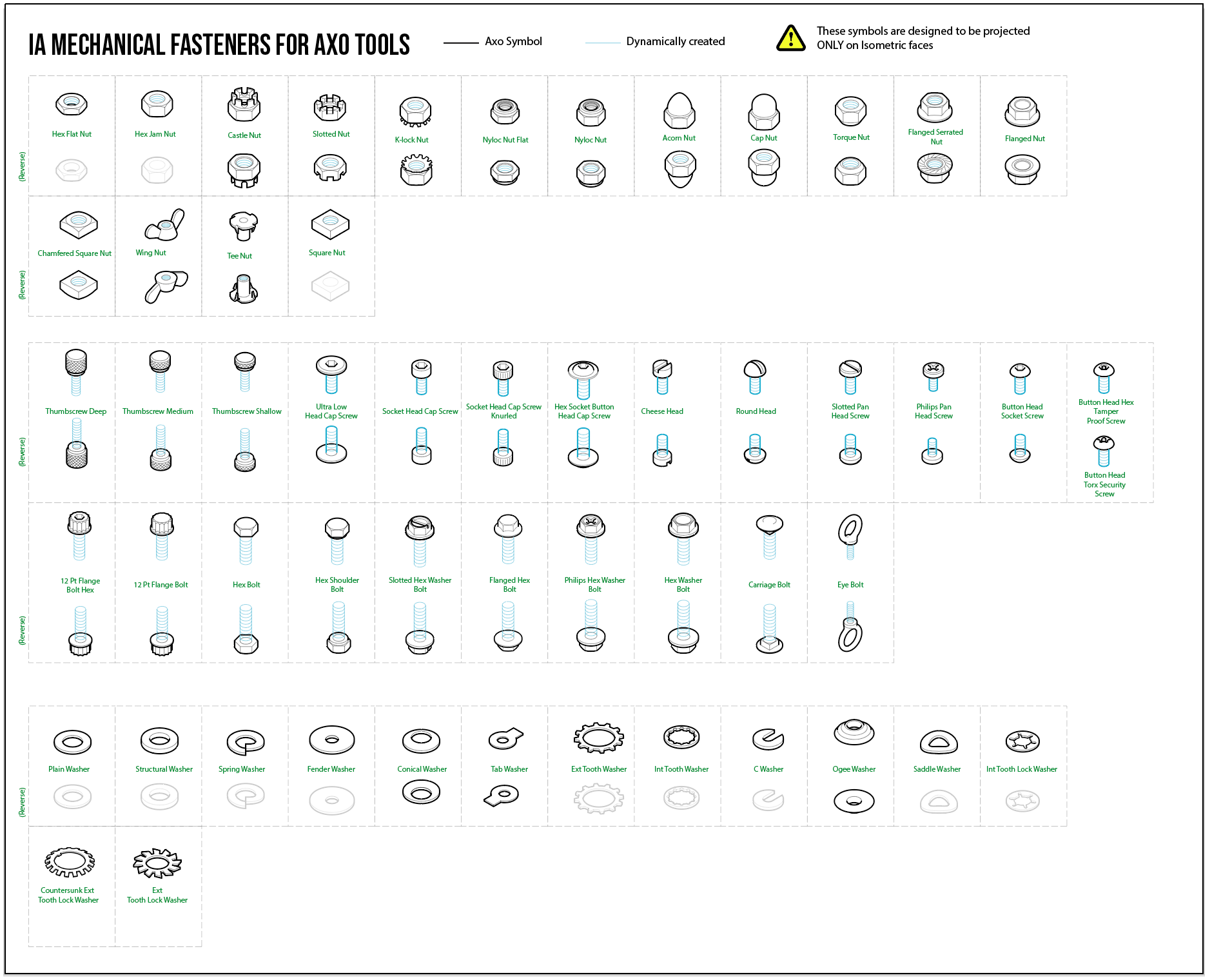
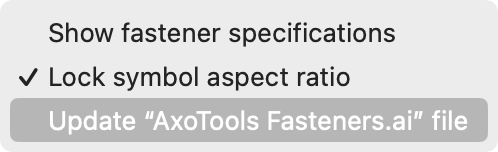
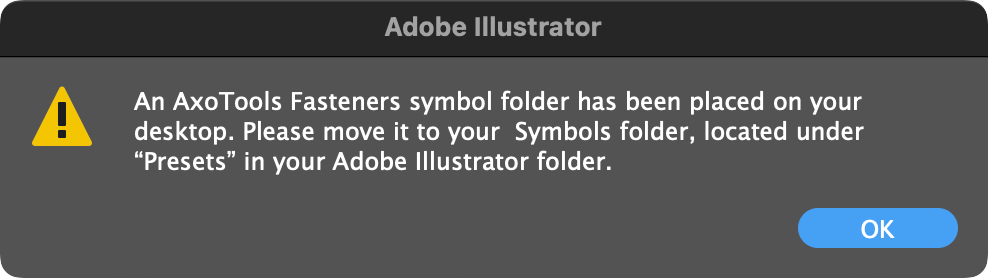
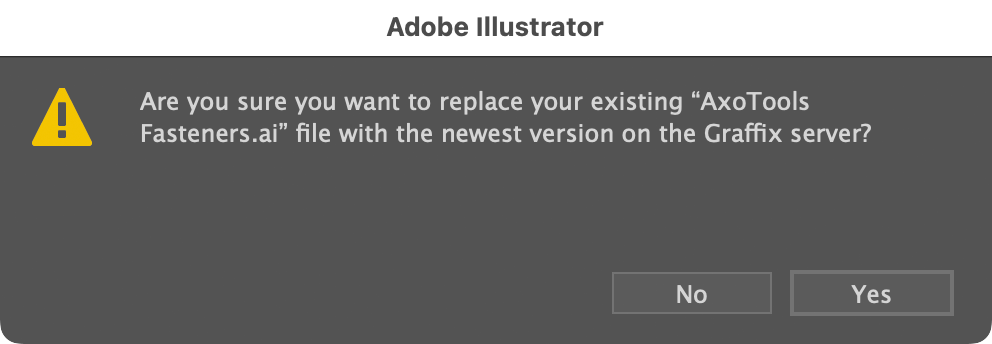
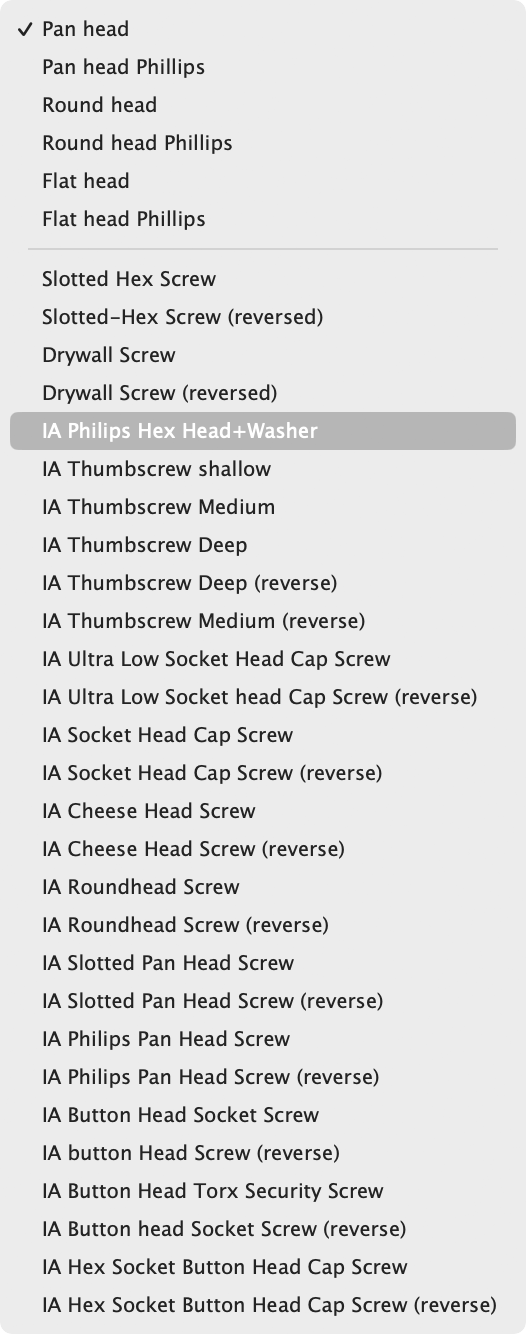
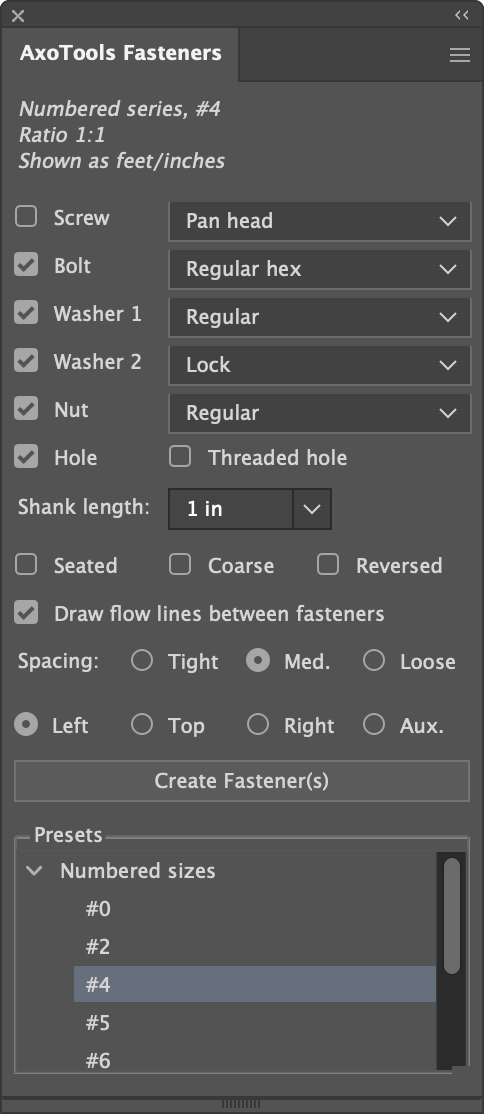
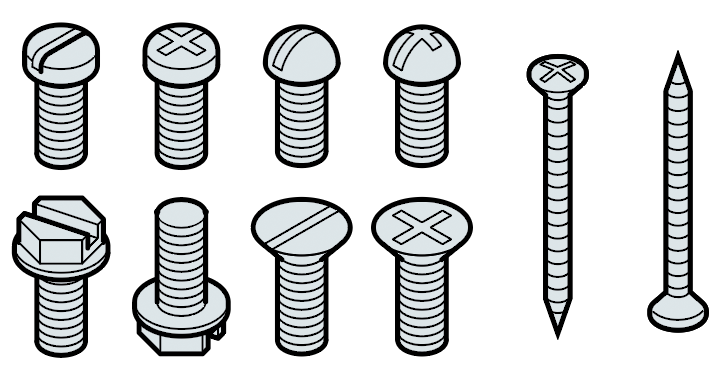 AxoTools has added a new Fasteners panel to help you quickly create fasteners of common types and sizes, scaled to fit your document.
AxoTools has added a new Fasteners panel to help you quickly create fasteners of common types and sizes, scaled to fit your document.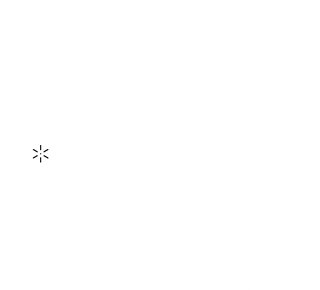
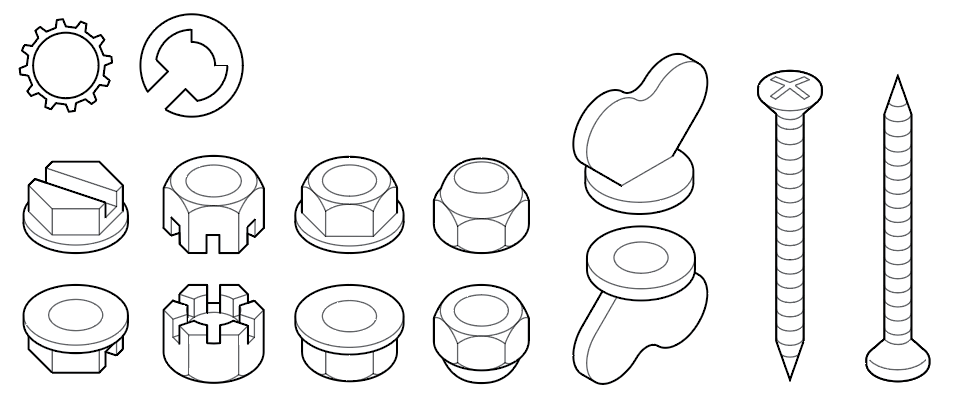
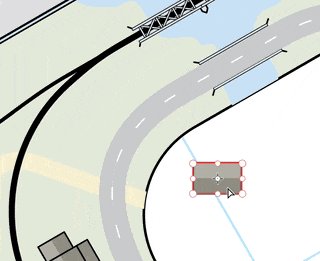 Like Adobe Illustrator’s Free Transform tool, you can drag to move, rotate, or scale the art, but ToolShed’s version does a few things Adobe’s tool doesn’t:
Like Adobe Illustrator’s Free Transform tool, you can drag to move, rotate, or scale the art, but ToolShed’s version does a few things Adobe’s tool doesn’t: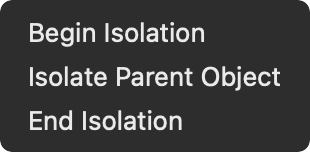 The newest (free) update to
The newest (free) update to