What does AxoTools’ Zone tool do, anyway?
![]() The purpose of AxoTool’s Zone tool is not intuitively obvious, and most of the time you really won’t even need it. Here’s an example of a situation, though, where it’s really helpful. Say you want to move the chimney in the isometric view away from the house, using “move by reference” where you drag in the corresponding right ortho view. This function only works when reference points are enabled (you set this in AxoTools’ preferences, or more easily with the icon in the Projection panel).
The purpose of AxoTool’s Zone tool is not intuitively obvious, and most of the time you really won’t even need it. Here’s an example of a situation, though, where it’s really helpful. Say you want to move the chimney in the isometric view away from the house, using “move by reference” where you drag in the corresponding right ortho view. This function only works when reference points are enabled (you set this in AxoTools’ preferences, or more easily with the icon in the Projection panel).
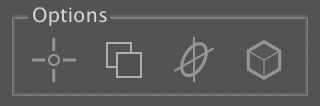
Select the Axo Tool, which is used for moving art along various axes, and for editing reference points.
![]()
With this tool selected, reference points will be visible. Note the locations of the left and right reference points (see the online docs for instructions on locating reference points). Select the chimney art that you want to move, then drag horizontally in the right view as indicated by the arrow.
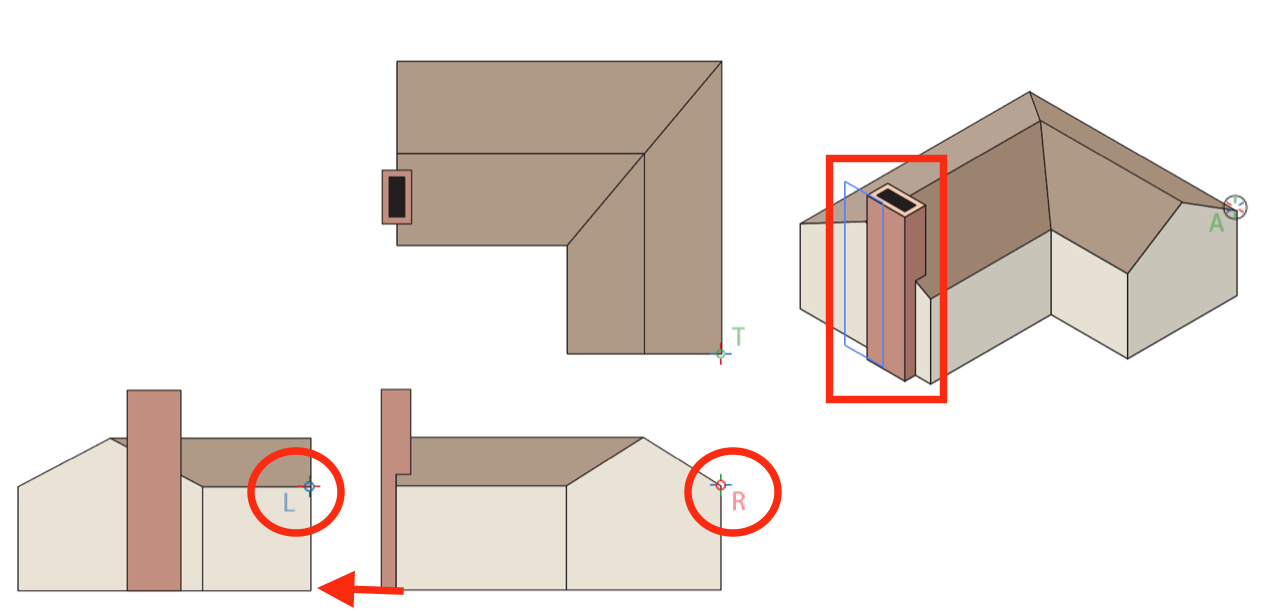
But look what happens when you drag. The art moves the wrong direction!
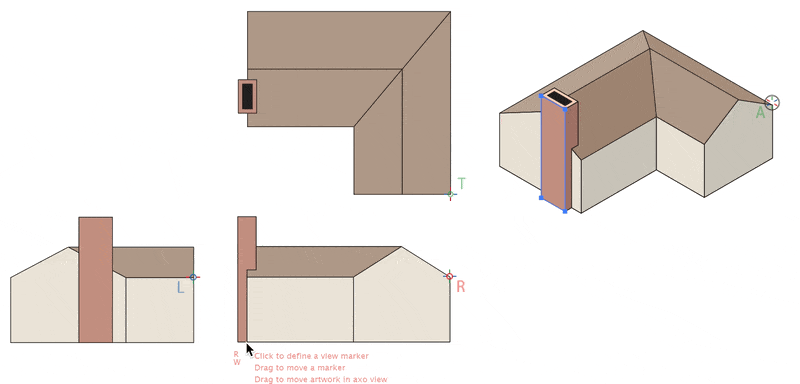
Why is that? By default, the tool senses that the closest reference point is the left one, so it assumes that must be the view you’re dragging in. The solution is the use the Zone tool to draw rectangles around the left and right ortho views, as shown here.
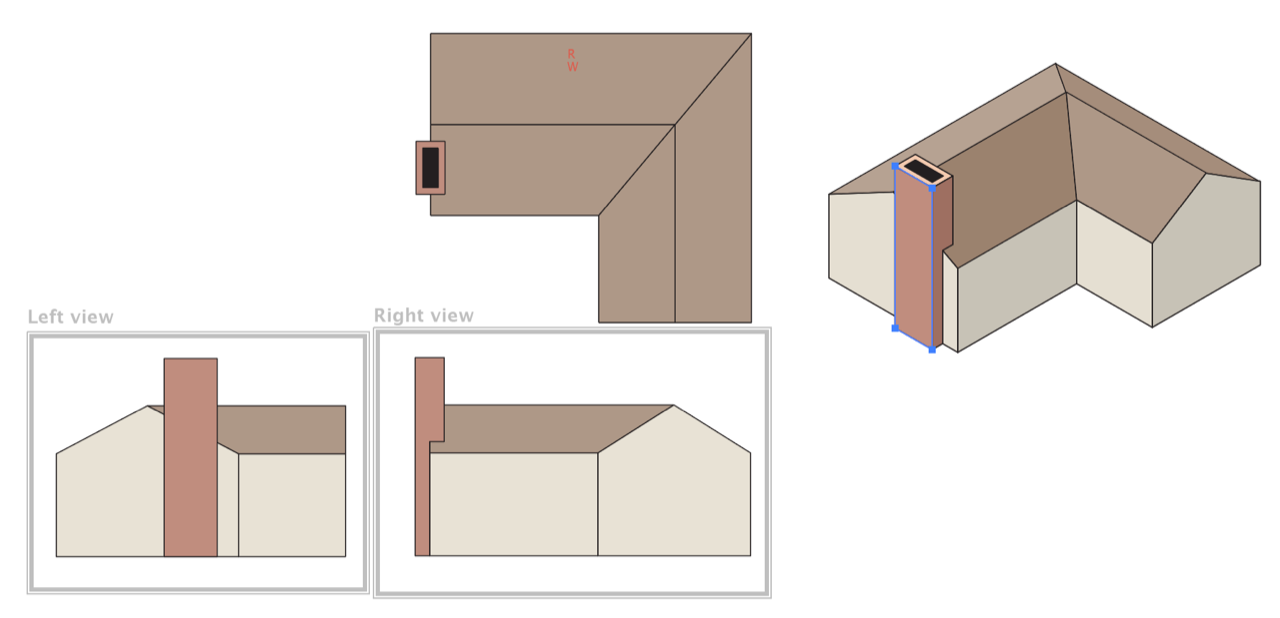
After each zone is drawn, just click the button in the dialog to indicate which zone you defined.
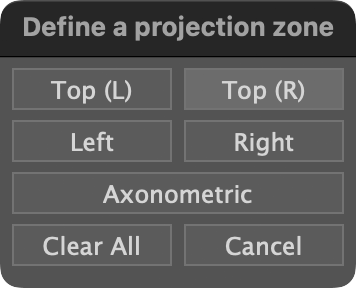
With left and right zones defined, and the Axo tool again selected, drag in the right view and it correctly moves the art along the axis you had intended.
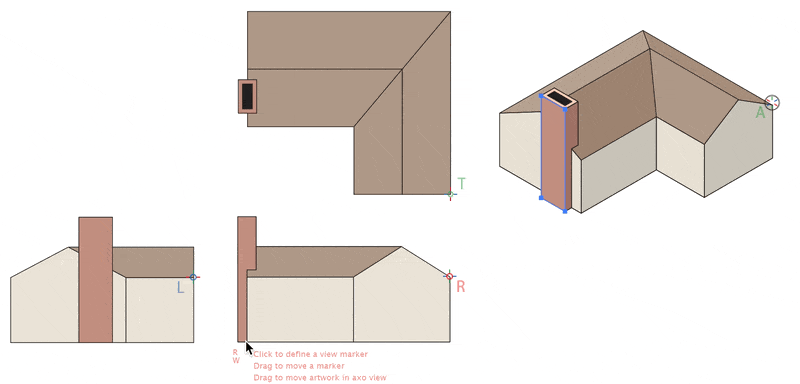
You don’t need to define zones for every view, only those where the problem described here is likely to happen. Leaving more space between views will also help avoid this situation, but then it’s nice to have your ortho views close enough that you can see where things line up. For best results, be sure you’re using the latest version of AxoTools, 23.2.3.2.
![]()
