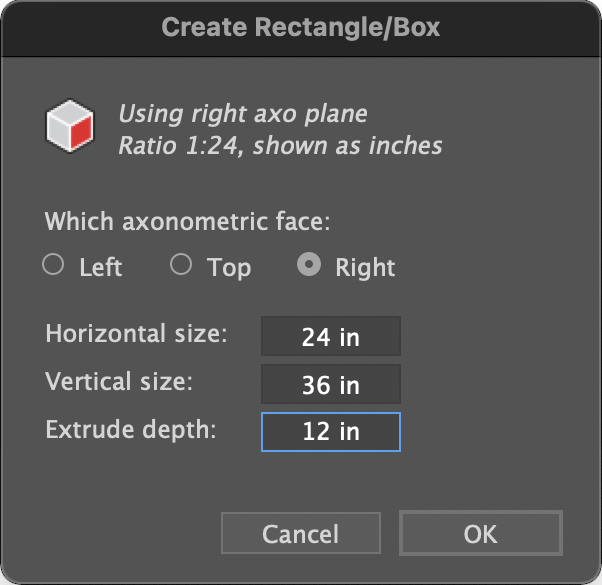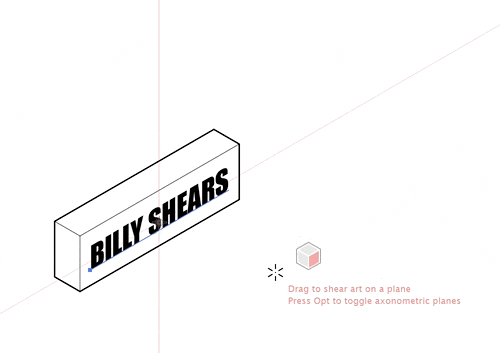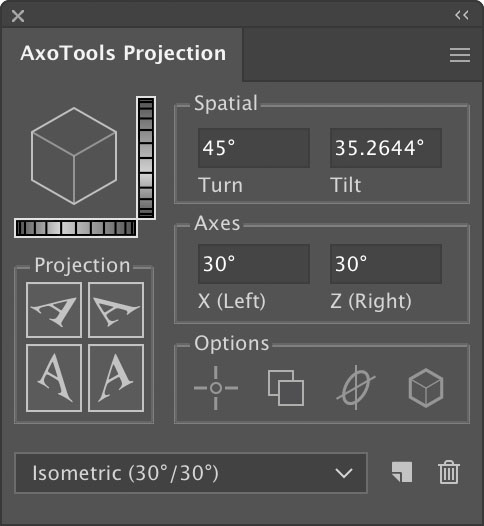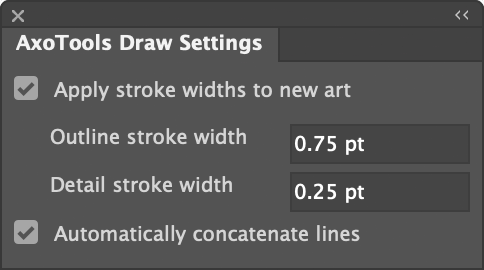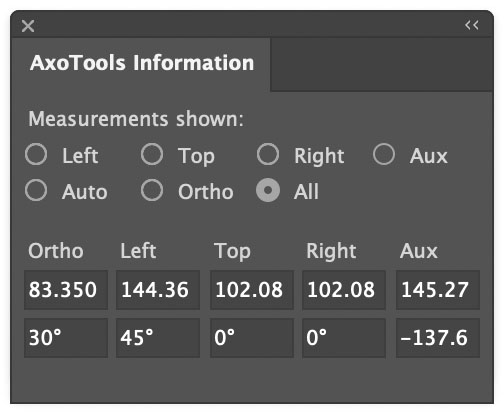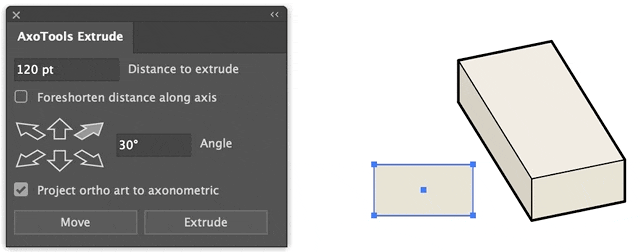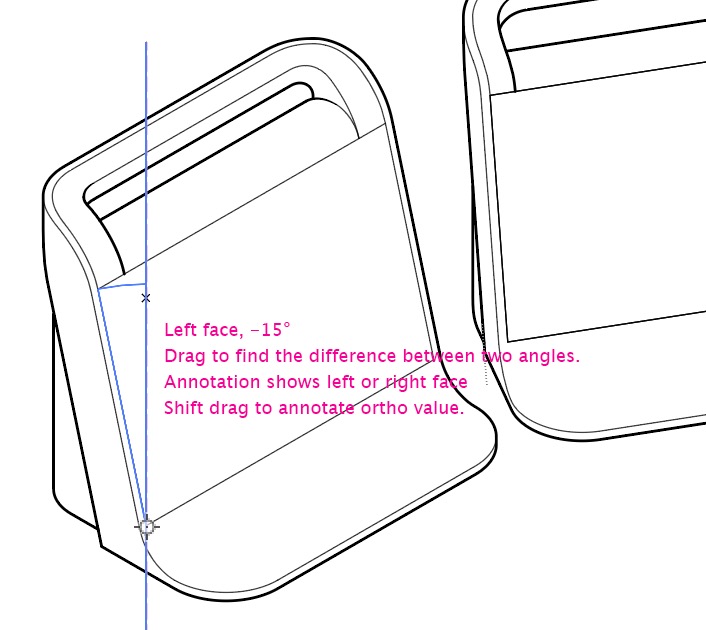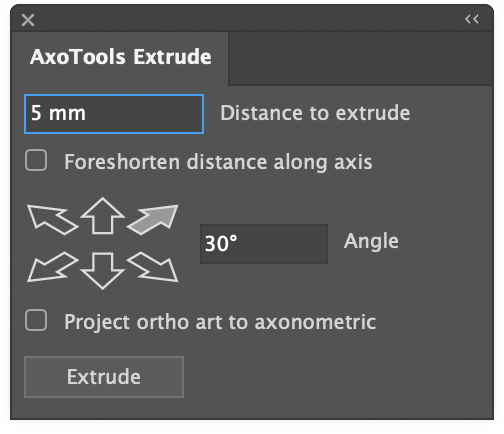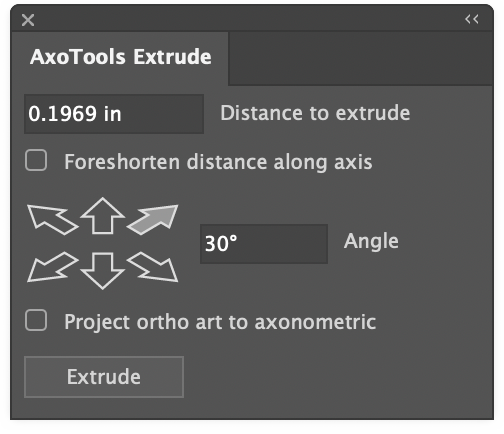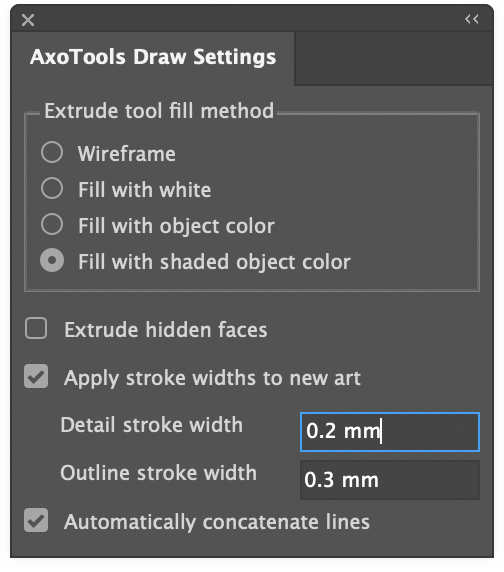AxoTools improves CADtools integration
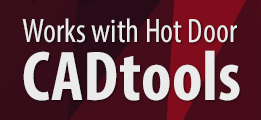
If you use Hot Door’s CADtools plugin for Adobe Illustrator, you already know how AxoTools complements its extensive set of tools and features with additional options for axonometric drawing. With CADtools to quickly and accurately create orthographic art and AxoTools to project and finish axonometric views, you’ve got the best set of technical illustration tools available for Adobe Illustrator.
AxoTools has improved its integration with Hot Door’s CADtools plugin to share axonometric projections and document scales. To enable this, first select one or both of the CADtools options in AxoTools’ Preferences dialog.
The preferences dialog can be called by double-clicking any of the AxoTools tools or in the menus at Illustrator > Preferences > Graffix Plugins > AxoTools… (Mac) or Edit > Preferences > Graffix Plugins > AxoTools… (Windows).
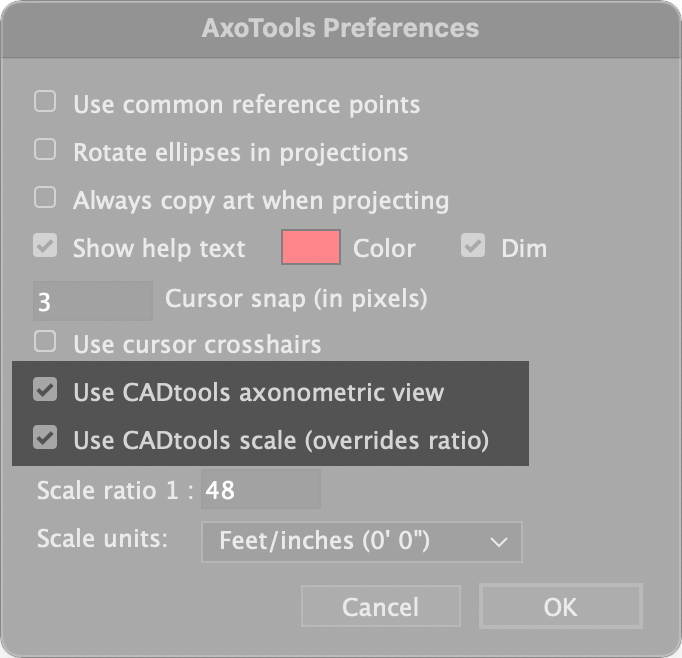
CADtools offers an extensive array of options for formatting values, but in AxoTools you’ll have to choose from the presets in the Scale units menu in the Preferences dialog.
To import CADtools’ scale or axonometric settings as set in its CADaxonometric panel, first ensure that you have CADtools installed and have checked the AxoTools preference to use CADtools axonometric view. Next select “Load CADtools settings” from the flyout menu in AxoTools’ Projection panel. The first time you do this, it may take a few seconds to make the connection from one plugin to another, but subsequent calls to CADtools will happen very quickly.
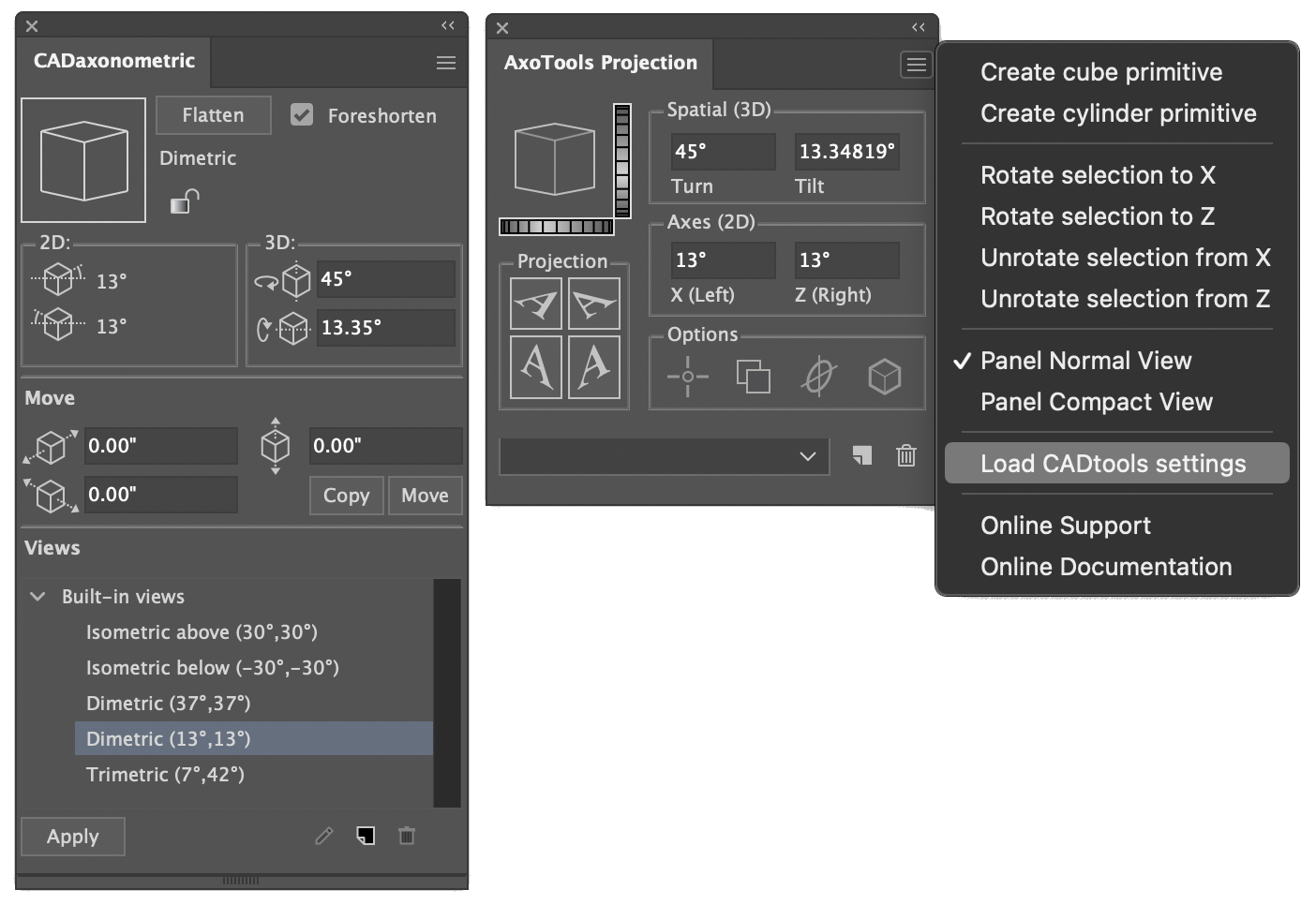
If you change the scale or axonometric settings in CADtools, AxoTools will not be alerted and so cannot automatically import the new settings. In that case, you must manually update AxoTools by selecting “Load CADtools settings” again from the Projection panel’s flyout menu. Every time you open or change your current document, AxoTools will look for CADtools to import its settings. If you don’t have CADtools installed, it’s recommended that you uncheck these two settings.
For more information on Hot Door’s excellent CADtools plugin, please visit https://hotdoor.com.
![]()

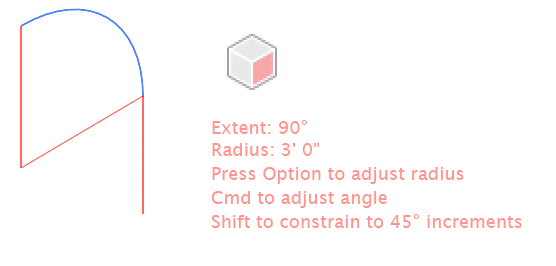 As you drag with the Axo Arc tool, the arc will appear highlighted. You can drag the arc forward or backward, left or right. Guide lines will appear to show the location of the arc center as well as a tangent line of the arc’s exit angle. If your preferences select Help text, the tool will also display the current arc’s extent angle and radius.
As you drag with the Axo Arc tool, the arc will appear highlighted. You can drag the arc forward or backward, left or right. Guide lines will appear to show the location of the arc center as well as a tangent line of the arc’s exit angle. If your preferences select Help text, the tool will also display the current arc’s extent angle and radius.
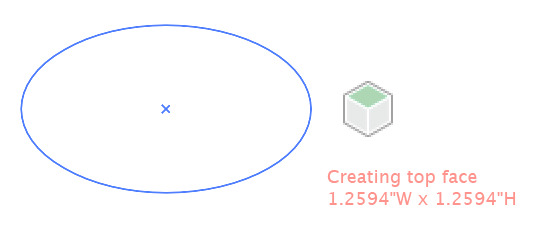 As you drag with the Axo Ellipse tool, the ellipse will appear projected onto your current axonometric plane. If your preferences select Help text, the tool will also display the current width and height using the units specified in your preferences and scaled to your document scale.
As you drag with the Axo Ellipse tool, the ellipse will appear projected onto your current axonometric plane. If your preferences select Help text, the tool will also display the current width and height using the units specified in your preferences and scaled to your document scale.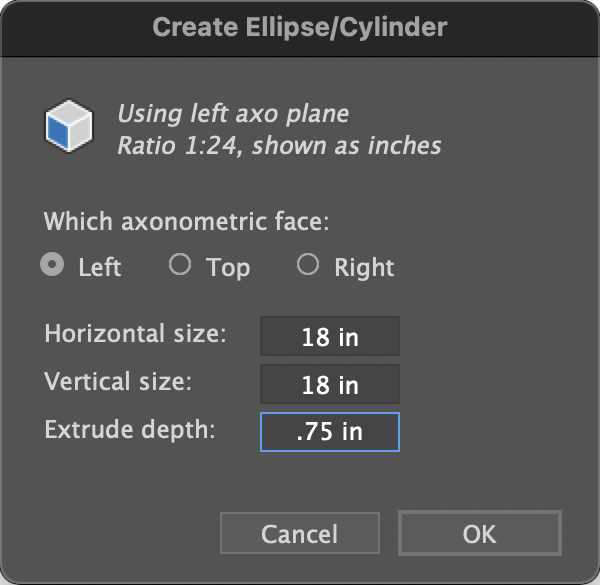
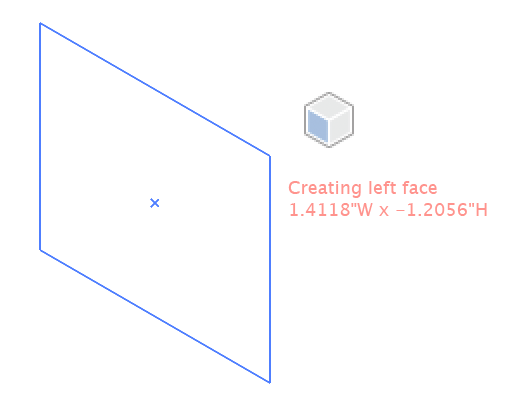 The Axo Rectangle tool works similar to the Axo Ellipse tool, except that it draws a rectangle. Like the Axo Ellipse tool, pressing the Shift or Alt/Option keys work as they do in Adobe Illustrator’s built-in Ellipse or Rectangle tools, only the art is drawn on an axonometric plane.
The Axo Rectangle tool works similar to the Axo Ellipse tool, except that it draws a rectangle. Like the Axo Ellipse tool, pressing the Shift or Alt/Option keys work as they do in Adobe Illustrator’s built-in Ellipse or Rectangle tools, only the art is drawn on an axonometric plane.