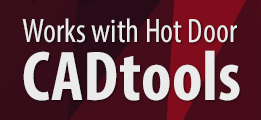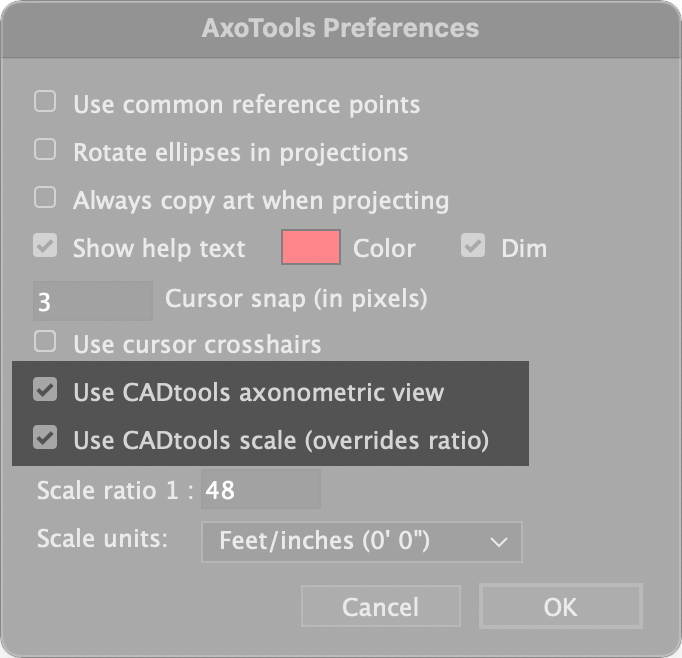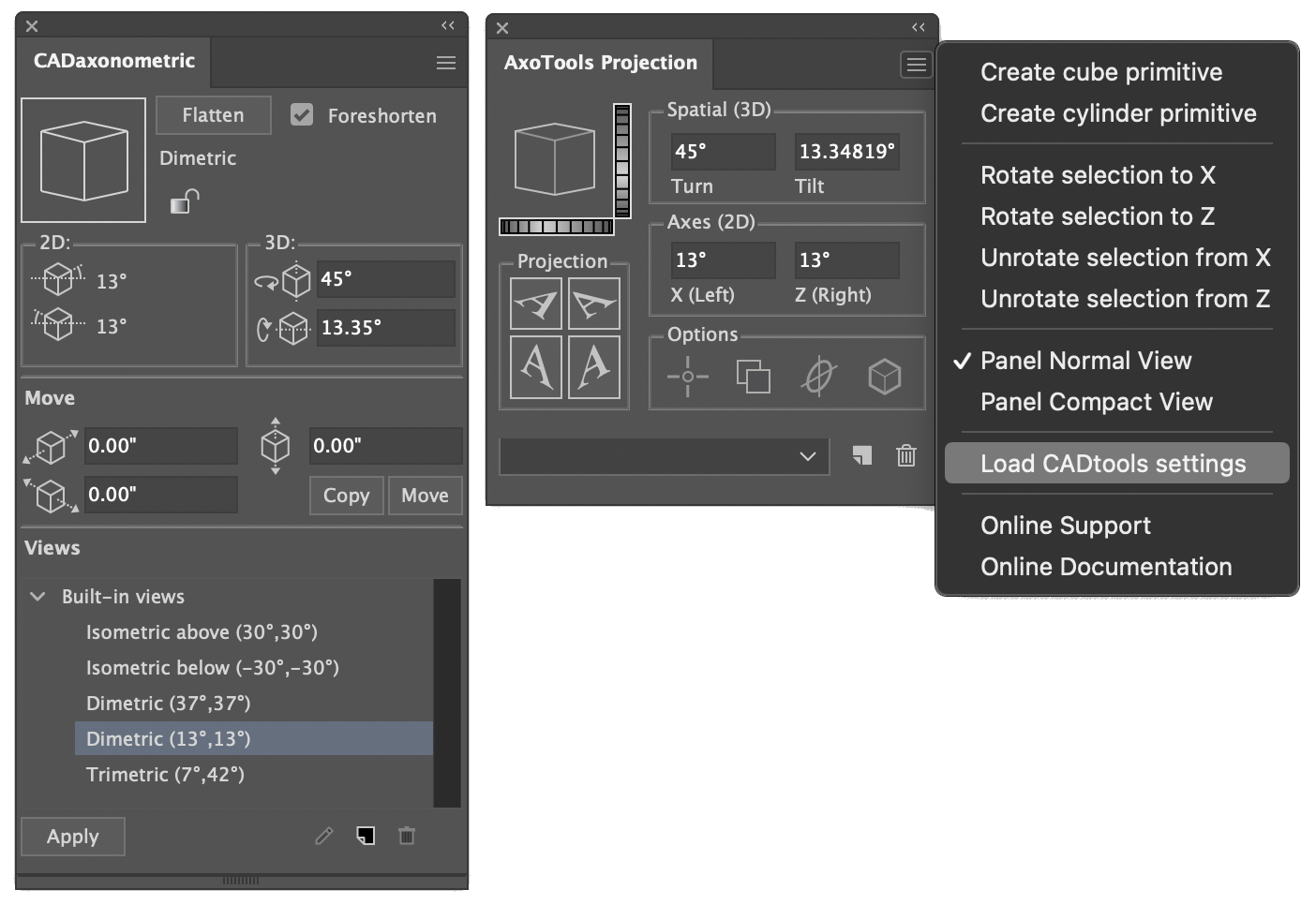AxoTools Quick Tips videos
Today I released the first in a series of short videos covering topics relating to AxoTools, both using the plugin and doing technical illustration in general. The first video briefly describes different types of projections for the benefit of those who don’t come from a technical illustration background.
The next in the series will cover how to begin an isometric drawing in AxoTools. Other possible topics may include:
- Using multiple line weights (including dashed break lines for curved surfaces) to suggest form and mass
- Filling art with white to overlap parts
- Using flow lines
- Fill modes and other Draw panel options
- What is that option to rotate ellipses when projecting?
- Using the line tool to draw straight lines and to toggle line weights
- Entering simple equations in text fields, plus auto-entry of measurements
- Use the Extrude tool to draw a drop shadow (but never for an oblique projection!)
- What’s the difference between the Transformations panel and Auxiliary projection panel?
- Using the Measure tool
- How does Project-in-Place work?
- What are the Axo Zone tool and Projection Zones for?
If you have other suggestions for short video subjects, please leave a comment below!
AxoTools Qukck Tip: Projections
I’d like to thank Ron Kempke, AxoTools’ co-author, as well as Matt Jennings of Industrial Artworks, and Greg Maxson of Greg Maxson Illustration for the use of their illustrations and advice in getting this video series started.
![]()

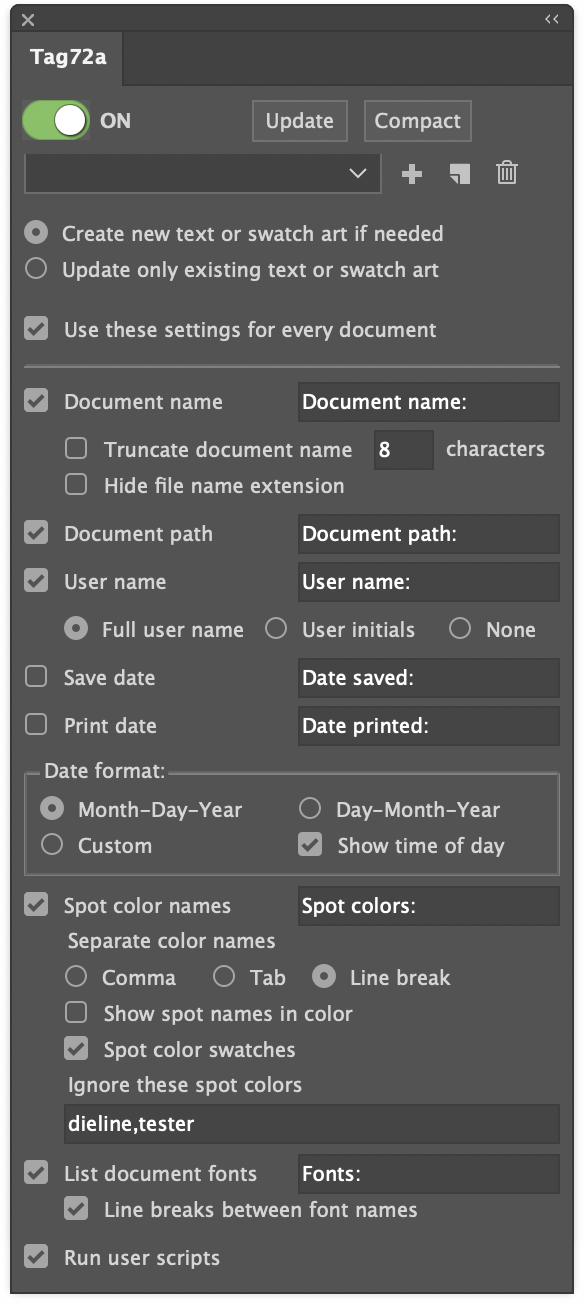
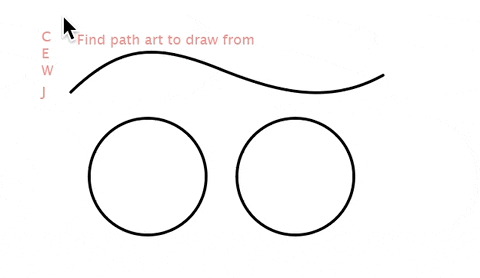
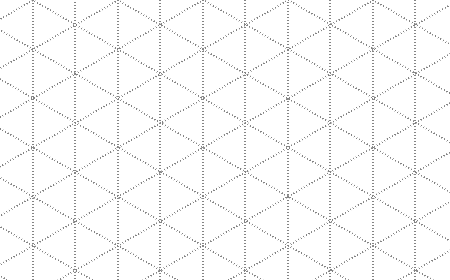 An isometric grid is one of the most commonly asked-for features in AxoTools, as well as a frequent topic on the Adobe Illustrator user forum. It would be really nice if Adobe Illustrator’s Perspective Grid presets included Isometric, but that’s not an option right now. In the meantime, there are some easy alternatives.
An isometric grid is one of the most commonly asked-for features in AxoTools, as well as a frequent topic on the Adobe Illustrator user forum. It would be really nice if Adobe Illustrator’s Perspective Grid presets included Isometric, but that’s not an option right now. In the meantime, there are some easy alternatives.