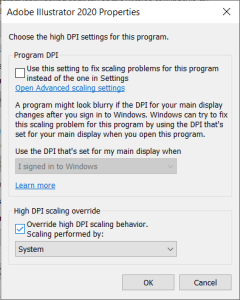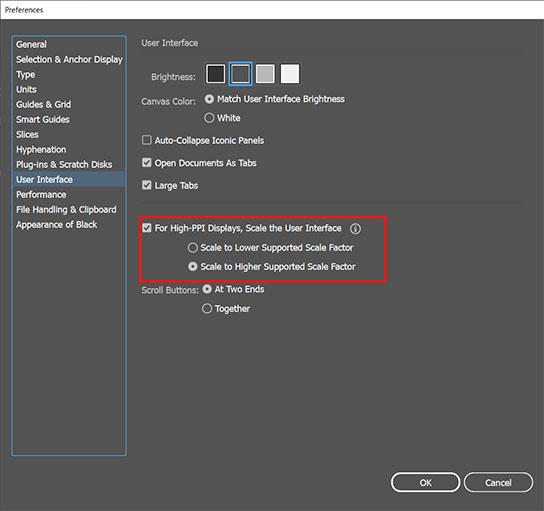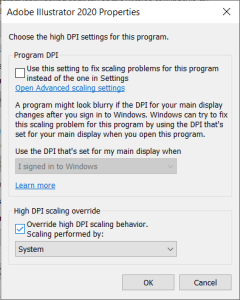
The newer, larger, higher-resolution displays are certainly a wonderful development for every illustrator and designer. For plugin developers, it also means we have to create icons and images used in the UI at several sizes including 100%, 150%, 200%, 400%, etc. Unfortunately, there’s no direct support for displays running under Windows that work at 125%. The problem is that panels display at 125%, but the controls within it are still scaled at 100%.
One workaround is to simply set your display to 100% in the Windows Setting > System > Display. This makes the few problematic panels display correctly, but this probably isn’t the setting you want for everything you do on your PC.
Another option is to override the DPI setting only for Illustrator. To do this, locate the Illustrator.exe app in the Programs folder, right-click its icon, and select Properties. In the Properties window, select the Compatibility tab, then click the button to Change high DPI settings. In this window, check “Override high DPI scaling behavior.” The interface isn’t as sharp as it would otherwise be, but some users may find this an improvement until a better method is available.
A better option for many is to let Adobe Illustrator take care of it. This dialog usually has a slider for UI scaling, where the smallest setting usually works best. If yours has the two radio buttons as shown here, set Illustrator’s User Interface preference to Scale to Higher Supported Scale Factor. With this setting, you won’t have to mess with the compatibility settings or deal with a blurred interface. If you normally have your display set to 125%, this can be very helpful.
If you have any tips to share, please submit them!