Concatenate updated to v. 16.1
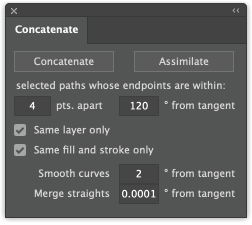 This is the best version of Concatenate ever (IMHO), and I find it’s a real pleasure to use. This update is highly recommended for all users. “What’s new?” you might ask. First, the two checkbox options are gone. Averaging anchor points is now built in. Why would anyone want short connectors between them? If you do, by all means let me know and if there’s enough demand, I’ll be happy to bring that back. Next, the option to average the control points is gone. I’ve never used it, since the results have never really given results I was happy with. Instead, I added an option to smooth joins between two curved paths by aligning the control handles. Of course, we don’t always want all curves smoothed, so there’s a setting to specify a range within which smoothing will be done. With a setting of 0, only paths that are already perfectly aligned will remain perfectly aligned. I.e., nothing changes. You could enter a value up to 180 degrees, in which case every curved join will be smoothed. You can set this to any setting that gives you a satisfactory result.
This is the best version of Concatenate ever (IMHO), and I find it’s a real pleasure to use. This update is highly recommended for all users. “What’s new?” you might ask. First, the two checkbox options are gone. Averaging anchor points is now built in. Why would anyone want short connectors between them? If you do, by all means let me know and if there’s enough demand, I’ll be happy to bring that back. Next, the option to average the control points is gone. I’ve never used it, since the results have never really given results I was happy with. Instead, I added an option to smooth joins between two curved paths by aligning the control handles. Of course, we don’t always want all curves smoothed, so there’s a setting to specify a range within which smoothing will be done. With a setting of 0, only paths that are already perfectly aligned will remain perfectly aligned. I.e., nothing changes. You could enter a value up to 180 degrees, in which case every curved join will be smoothed. You can set this to any setting that gives you a satisfactory result.
A couple of under-the-hood changes that allow the plugin to run faster are less obvious. Most significant is a change that makes Concatenate smarter about which paths to consider for assimilation, which also solves a problem of occasional benign errors and their pesky dialogs, most noticeable when layers are hidden.
But wait, there’s more to come! Concatenate is often used with very large map or CAD files, and when it’s evaluating tens, or even hundreds of thousands of path segments, operations can take much more than the almost instant results we’re used to. For those situations, a progress bar will be added soon.
If you have observations about this update or ideas of any way Concatenate or Assimilate can be made better, please let me know. Remember, I’m an illustrator like you and, as Red Green used to say, “We’re all in this together.”
![]()

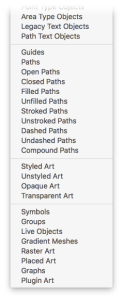 Buried not-too-deeply in Adobe’s SDK (Software Developer’s Kit) is a list of pre-defined art object types. While some were included in Illustrator’s Select > Object menu, many more were not. It seemed useful to select the other object types, as well, and objects such as paths had properties that were easily obtained and often helpful to select within an illustration. In that spirit, I wrote Select Menu plugin and, given that it was relatively simple to build and applicable to casual users, I’d make it available for free.
Buried not-too-deeply in Adobe’s SDK (Software Developer’s Kit) is a list of pre-defined art object types. While some were included in Illustrator’s Select > Object menu, many more were not. It seemed useful to select the other object types, as well, and objects such as paths had properties that were easily obtained and often helpful to select within an illustration. In that spirit, I wrote Select Menu plugin and, given that it was relatively simple to build and applicable to casual users, I’d make it available for free.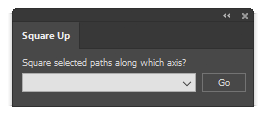 Have you ever been given a project with almost-usable art to use as a starting point? You know, the kind where straight lines should be at right angles, but it’s just a little bit cockeyed? I used to manually snap every point to a grid, but thought “good grief, there must be a simpler way.” That’s when I got the idea for Square Up. With it, you can just select the paths you want to straighten, select how you want them aligned, and “click” it’s done. There are four methods of squaring which could probably benefit from a brief explanation.
Have you ever been given a project with almost-usable art to use as a starting point? You know, the kind where straight lines should be at right angles, but it’s just a little bit cockeyed? I used to manually snap every point to a grid, but thought “good grief, there must be a simpler way.” That’s when I got the idea for Square Up. With it, you can just select the paths you want to straighten, select how you want them aligned, and “click” it’s done. There are four methods of squaring which could probably benefit from a brief explanation.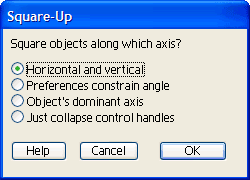 I might mention that the plugin now comes in a new, compact size. At first I made a panel that mimicked the dialog shown here, then realized it didn’t have to be that huge. Even though panels (remember when we called them palettes?) have some real advantages over modal dialog boxes, there is a point where they begin to crowd our work area so I promise not to make mine larger than they really have to be.
I might mention that the plugin now comes in a new, compact size. At first I made a panel that mimicked the dialog shown here, then realized it didn’t have to be that huge. Even though panels (remember when we called them palettes?) have some real advantages over modal dialog boxes, there is a point where they begin to crowd our work area so I promise not to make mine larger than they really have to be.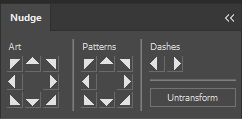 When I draw a floor plan and place a pattern of a grid drawn at a given architectural scale behind it, I want the upper-left corner to align with the grid. How useful would a grid be, really, if it were simply plopped randomly behind the art? To use the plugin, I select the path with the pattern fill and click on one of the eight directional triangles to move the pattern left, right, up, down, or diagonally by one point. If I press the Command/Control key, the movement is divided in half, or the Option/Alt key will divide the moment by four. On a Mac, pressing the Control key while clicking will divide the distance by eight, and holding combinations of these keys will combine the effects so that I can make adjustments of 1/64 of a point. Pressing the shift key, too, will make each key work as a multiplier to move the pattern farther with each click.
When I draw a floor plan and place a pattern of a grid drawn at a given architectural scale behind it, I want the upper-left corner to align with the grid. How useful would a grid be, really, if it were simply plopped randomly behind the art? To use the plugin, I select the path with the pattern fill and click on one of the eight directional triangles to move the pattern left, right, up, down, or diagonally by one point. If I press the Command/Control key, the movement is divided in half, or the Option/Alt key will divide the moment by four. On a Mac, pressing the Control key while clicking will divide the distance by eight, and holding combinations of these keys will combine the effects so that I can make adjustments of 1/64 of a point. Pressing the shift key, too, will make each key work as a multiplier to move the pattern farther with each click.