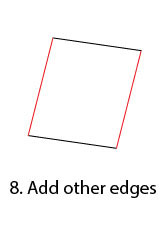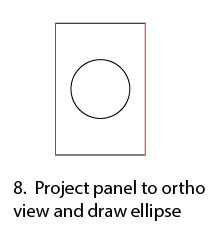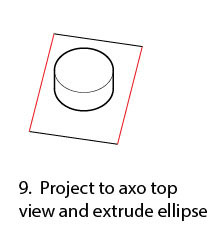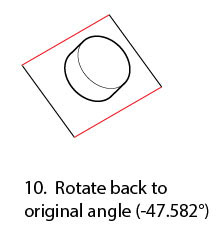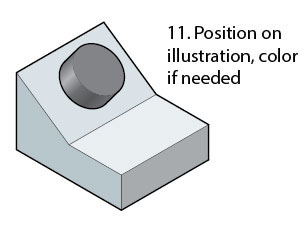Using an auxiliary view in AxoTools
Update: Now with AxoTools 16.2, there’s an easier way!
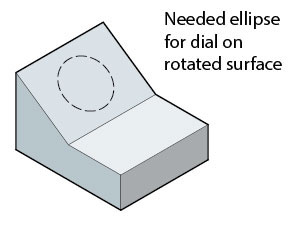
Every technical illustrator, it seems, eventually runs into a situation where a surface they’re drawing doesn’t exactly match the top, left, or right views. If one edge of a rectangle that defines that surface coincides with the X or Z axis, there are at least two ways to project that angled face. Let’s say you want to add a dial or knob to this control panel.
In conventional drafting, you’d draw what’s called an auxiliary view for the tilted panel, then mathematically calculate the locations of the panel’s elements in the axonometric (or isometric) view. One way might be called the “rotate and force-fit” method.
Here’s a sequence of steps that shows how that works, and illustrates the reason those four “Rotate” and “Unrotate” items were added to the flyout menu.
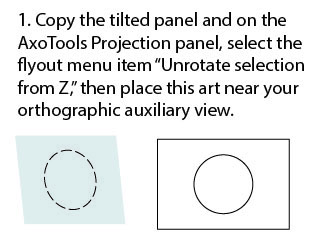
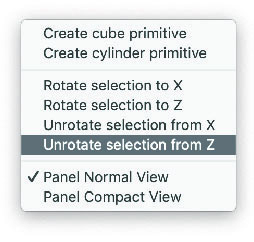
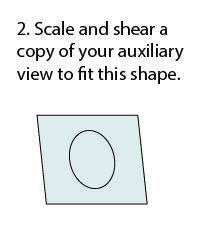
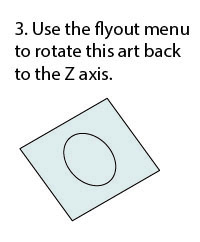
Of course, the axis of the ellipse is at a different angle than any axis, so here’s a method that uses axonometric logic to reverse-engineer the projection of that surface in order to use the Extrude tool to accurately draw the cylindrical shape of the knob.
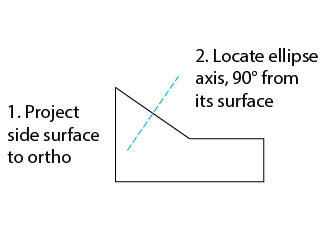
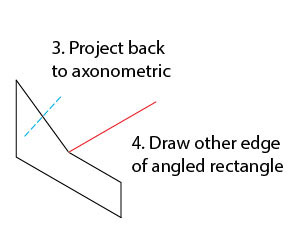
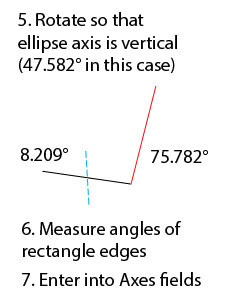
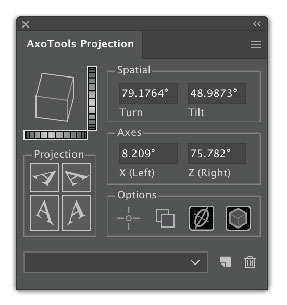
After this technique, be sure to restore your axonometric projection to the previous settings!
New tools are currently in progress for AxoTools, but until they’re available, this should help you get through some of those unusual situations.
If you have other tips, please share!