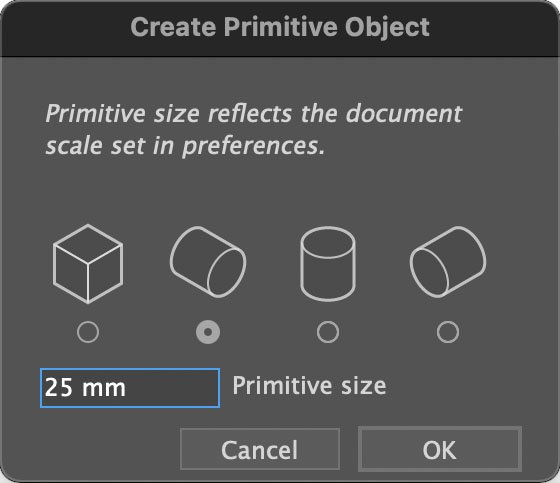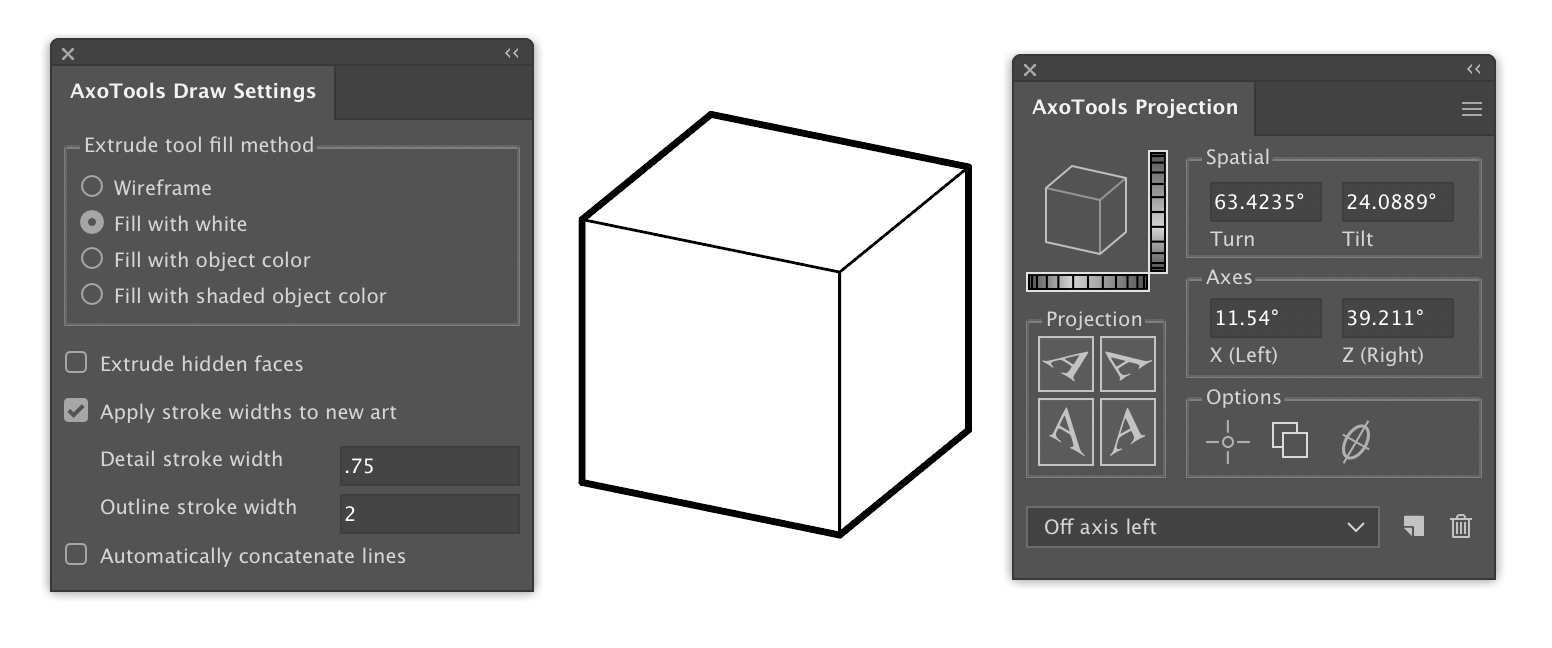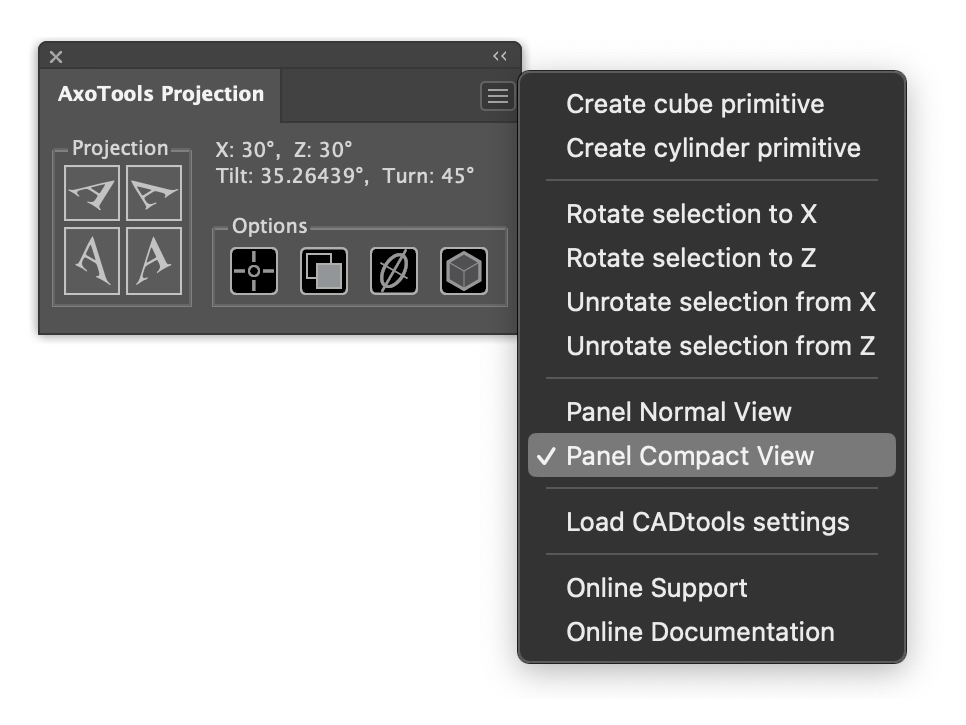Object > Transform > Axonometric
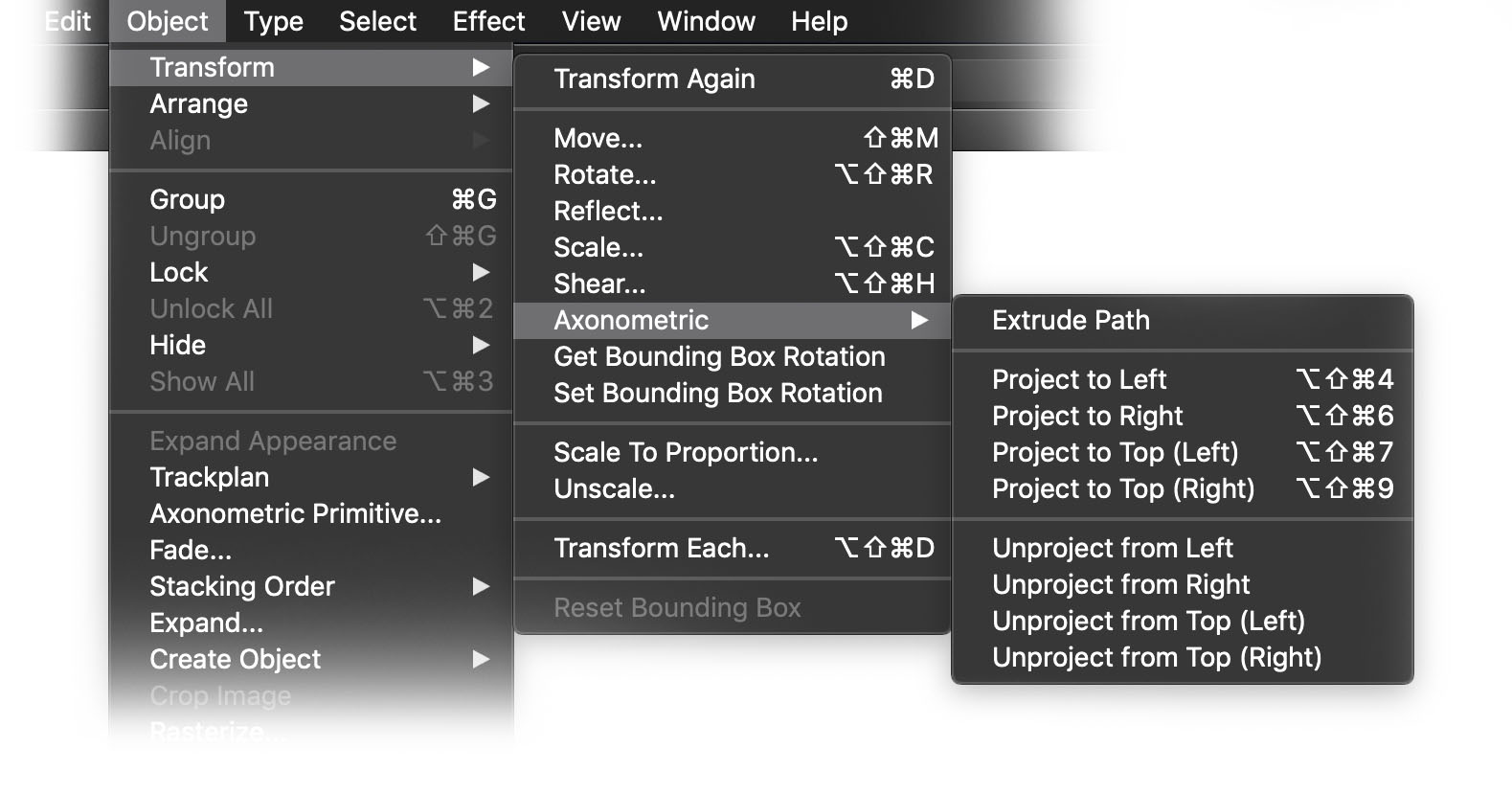
AxoTools adds nine menu items for transforming art. The first functions the same as the Extrude button on the Extrude panel. Next are eight items that provide a menu option to clicking or shift-clicking the four Project buttons on the Projection panel. The main purpose of these menu items is to provide a means of adding custom keyboard shorts to these functions. The keyboard shortcuts shown are suggestions — you’ll need to define your own.
File > AxoTools
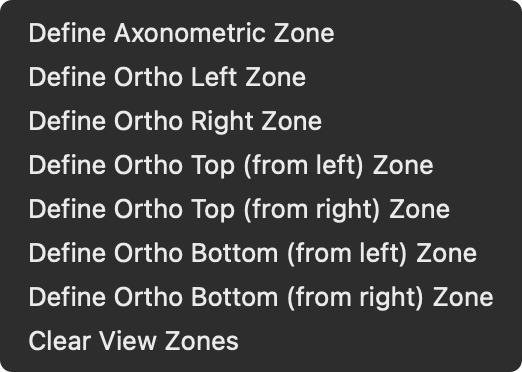
These menu items are optional, and help to define which contents of the illustration make up the various orthographic views or the axonometric projection. They work as a shortcut to using the Axo Zone tool.
View > Go to Axonometric View
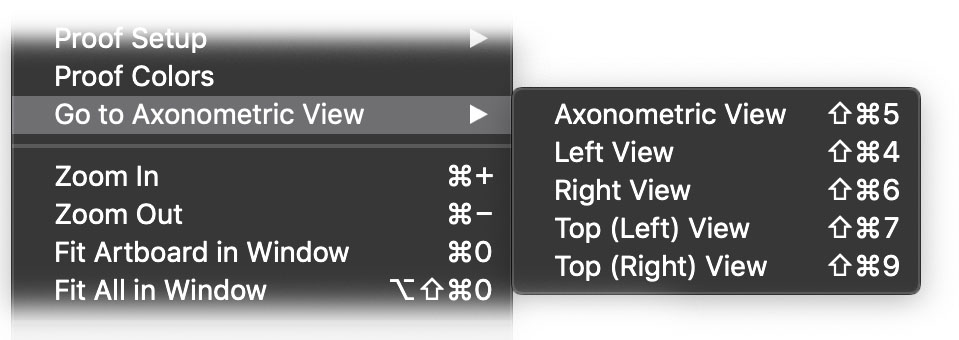
These five menu items provide a way to quickly pan to center one of the five common reference points on the screen. It’s highly recommended to assign custom keyboard shortcuts to these menu items for the most time-saving work flow. The shortcuts shown are merely suggestions — you’ll need to define your own.
Projection panel flyout menu
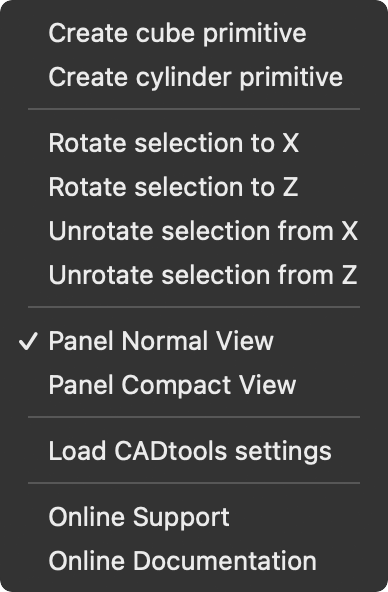 You can create primitive art in the Projection panel’s flyout menu just as you can with the dialog, drawn using the draw style defined in the Axo Draw panel. The size is fixed and the cylinder is limited to a top view.
You can create primitive art in the Projection panel’s flyout menu just as you can with the dialog, drawn using the draw style defined in the Axo Draw panel. The size is fixed and the cylinder is limited to a top view.
Rotate or unrotate selection to or from X or Z axis are useful for temporarily rotating something to horizontal in order to set the angle of a gradient or to shear an object.
The panel normal and compact views are described in the Getting Started section.
There are two convenient links to open Graffix support or AxoTools documentation in your default browser.
Transformations panel flyout menu
![]() Two shortcuts in this flyout menu allow you to copy and paste the list of transforms from one Transformation object to another.
Two shortcuts in this flyout menu allow you to copy and paste the list of transforms from one Transformation object to another.
AxoTools preferences
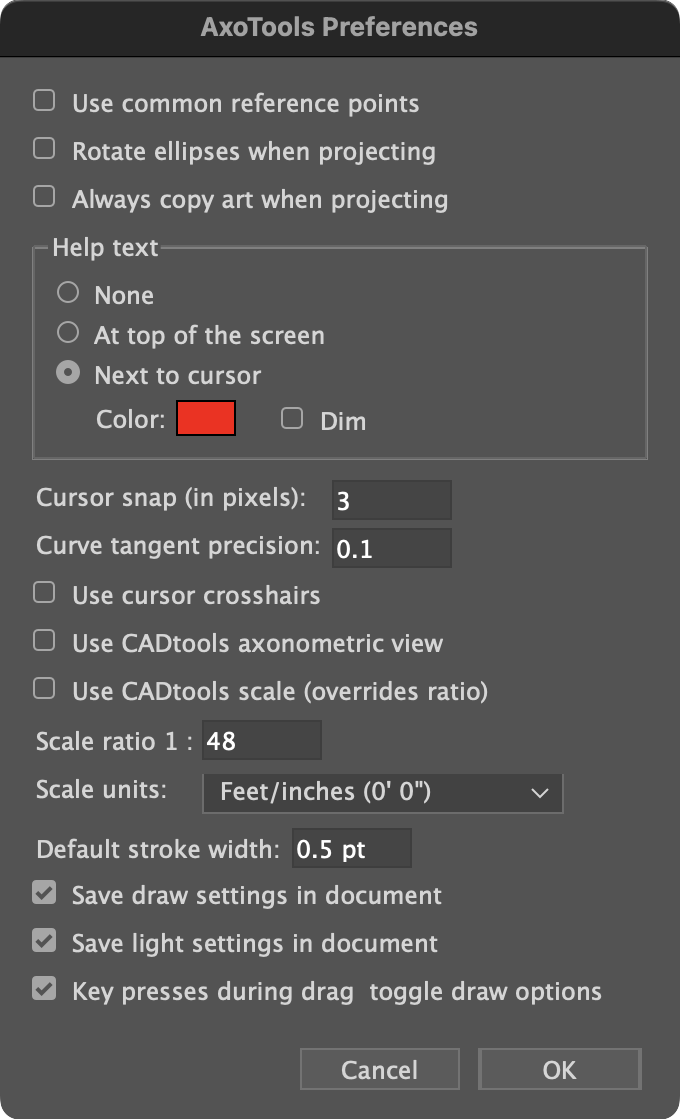 The preferences dialog can be called by double-clicking any of the three tools or in the menus at Illustrator > Preferences > Graffix Plugins > AxoTools… (Mac) or Edit > Preferences > Graffix Plugins > AxoTools… (Windows) Use common reference points can be turned off to allow projecting art to an axonometric plane without moving it on the artboard. Rotate ellipses in projections will set their anchor points to align with the axis to make it easier to, for example, make a cylinder. Pressing the Alt/Option key when projecting art will cause it to project a copy of the ortho art, but the preference Always copy art when projecting will make it project copies whether Alt/Option is pressed.
The preferences dialog can be called by double-clicking any of the three tools or in the menus at Illustrator > Preferences > Graffix Plugins > AxoTools… (Mac) or Edit > Preferences > Graffix Plugins > AxoTools… (Windows) Use common reference points can be turned off to allow projecting art to an axonometric plane without moving it on the artboard. Rotate ellipses in projections will set their anchor points to align with the axis to make it easier to, for example, make a cylinder. Pressing the Alt/Option key when projecting art will cause it to project a copy of the ortho art, but the preference Always copy art when projecting will make it project copies whether Alt/Option is pressed.
Help text options will display helpful information relative to your current AxoTools tool, such as a distance or angle, as well as the effect of pressing a modifier key such as Shift. The first option, None, turns off the display of help text. The second option will make it appear in a gray box at the top center of your screen. The third option will make it appear next to the cursor. Click the color well to display the Color Picker to set the color of your help text (only when it appears next to the cursor). The Dim checkbox will allow you to set it to 50% opacity. The color you choose here will be used by all current Graffix plugin tools.
Cursor snap distance controls the sensitivity (in pixels) of tools’ snap-to-point behavior.
Curve tangent precision determines how precise AxoTools locates points on a curve that are tangent to another path. If you find that the performance of extruding is too slow, you can try setting this to a slightly larger value, but be aware that higher values result in less accurate tangent path placement.
Use cursor crosshairs displays a CAD-style cursor with lines displayed along the three axis directions.
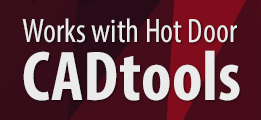 AxoTools has improved its integration with Hot Door’s CADtools plugin to share axonometric projections and document scales. To enable this, first select one or both of the CADtools options in AxoTools’ Preferences dialog. To import CADtools’ scale or axonometric settings as set in its CADaxonometric panel, first ensure that you have CADtools installed and have checked the AxoTools preference to use CADtools axonometric view. Next select “Load CADtools settings” from the flyout menu in AxoTools’ Projection panel.
AxoTools has improved its integration with Hot Door’s CADtools plugin to share axonometric projections and document scales. To enable this, first select one or both of the CADtools options in AxoTools’ Preferences dialog. To import CADtools’ scale or axonometric settings as set in its CADaxonometric panel, first ensure that you have CADtools installed and have checked the AxoTools preference to use CADtools axonometric view. Next select “Load CADtools settings” from the flyout menu in AxoTools’ Projection panel.
Scale ratio defines the scale of the document, for the purpose of entering and measuring dimensions in a scale other than actual size. For example, 1:48 is equivalent to 1/4 inch = 1 foot, or 1:0.5 is equivalent to twice actual size. This setting is overridden when you use CADtools’ scale setting.
Scale units is where you select the units of measure displayed in the Axo Measure tool, as well as in AxoTools dialog boxes that specify a measurement such as an extrude distance. The available choices are the current document ruler units, millimeters, centimeters, meters, inches, feet, or feet-and-inches expressed as, e.g., 3′ 6.25″.
Save draw settings in document will cause the current settings in the AxoTools Draw Settings panel to be saved into the currently opened document. When that document is opened later, the saved settings will replace what was in the Draw Settings panel before the document was opened. If left unchecked, AxoTools will ignore any document settings and instead use the default global settings. Default global settings can be set when there are no documents open.
Save light settings in document tells AxoTools to store and read AxoTools Lighting panel settings in the current document. If left unchecked, AxoTools will use the default global settings. Default global settings can be set when there are no documents open.
Key presses during drag toggle draw options allows you to monitor certain keyboard keys while dragging a tool. Enabled key/option combinations will be displayed in a column to the lower left of your cursor when “Next to cursor” is chosen in Help text options. These keyboard shortcuts are as follows:
A: Tools use projection settings from Auxiliary panel
R: Always use reference points
C: Always copy art
E: Always rotate ellipses
W: Use Draw Panel settings
J: Paths drawn will be automatically concatenated
Tips
Assign keyboard shortcuts to the menu items above to save time when projecting art or navigating to reference points. If you do this often, you’ll probably find it much faster than using the panel or menus.
Many functions can be recorded as Actions for automation in Adobe Illustrator.
Using menus to project art, you cannot use keyboard modifiers so you may still need access to your projection options. To save screen real estate with the many panels in Adobe Illustrator, you can select “Panel Compact View” from the Projection panel’s flyout menu.
Text content