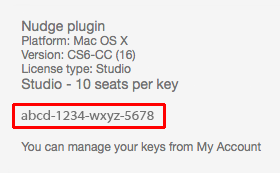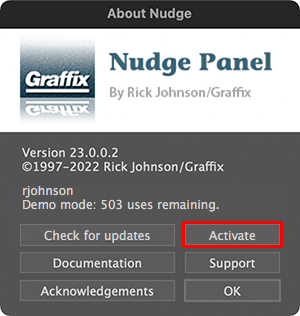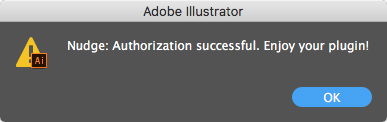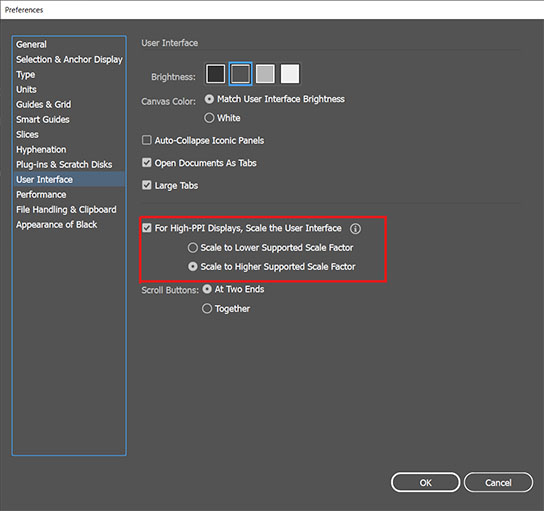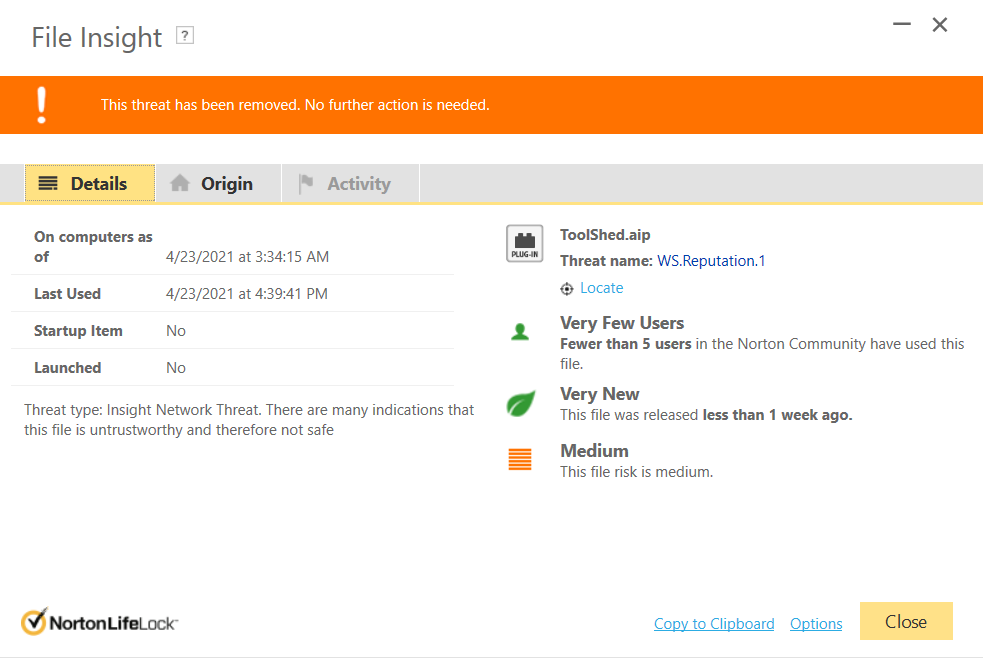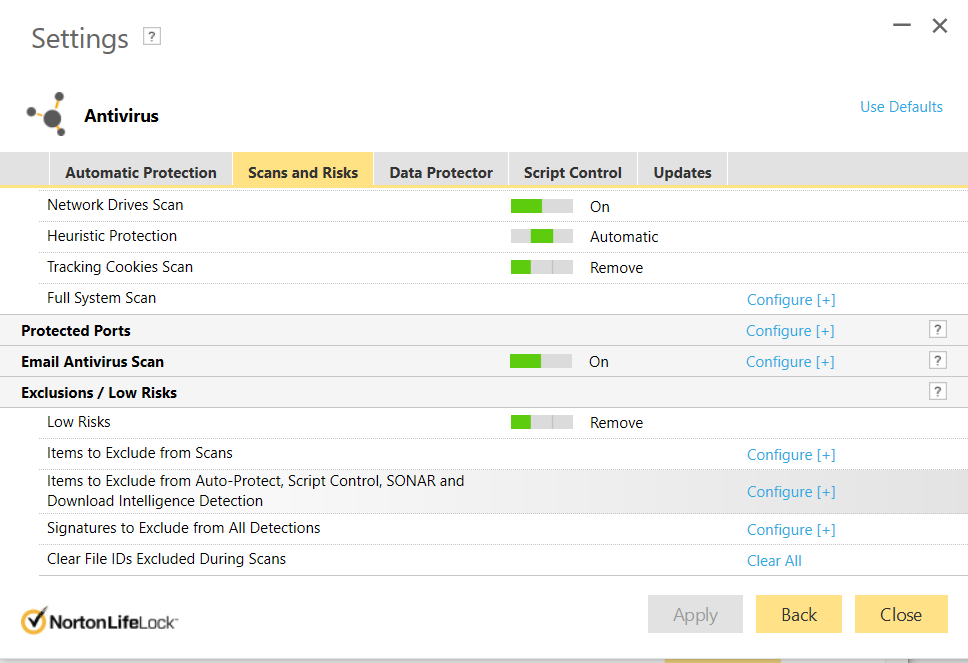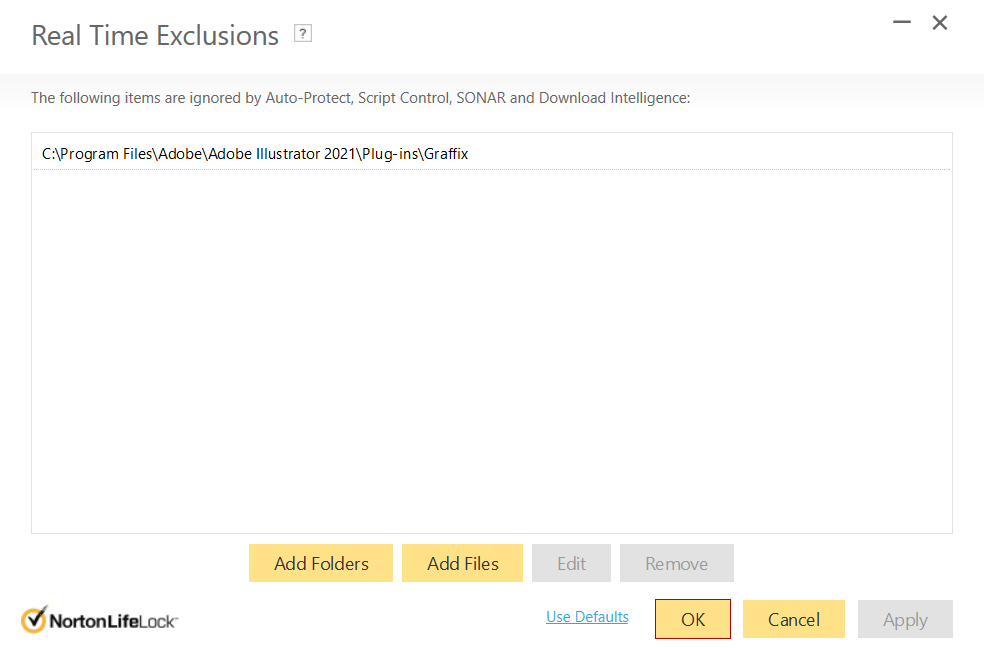Frequently asked questions
Using Graffix plugins
-
All Graffix plugins should be placed in Adobe Illustrator’s “Plug-ins” folder. It doesn’t matter if you put it in a subfolder you create (just to keep things tidy) or at the top level of the Plug-ins folder. The correct path to the main plugins folder under Windows (64-bit) is: Windows (C:)\Program Files\Adobe\Adobe Illustrator[ version]\Plug-ins The Windows 32-bit path just adds the “(x86)” like this: Windows (C:)\Program Files (x86)\Adobe\Adobe Illustrator [version]\Plug-ins On a Mac, the path to the plugin folder is: /Applications/Adobe Illustrator [version]/Plug-ins
-
Beginning with version 16 of Graffix licensed plugins, an internet connection is required to change your activation status and, for all plugins including freeware, to check for software updates. Please be assured that this requirement is to make the licensing process fair and flexible, as well as to make availability of updates known to users. Anonymous data is periodically verified to improve the online experience for the user by catching bugs or inefficiencies in the website, but under no circumstances will your personal information be gathered or sold to others. Never ever.
-
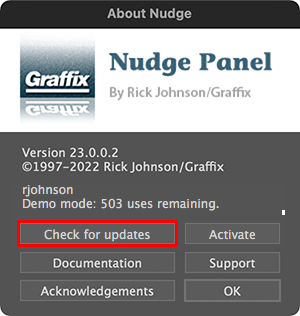
 In theAbout Box, click the Check for Updates button and you’ll be taken to the Update dialog. Here you’ll be notified if there is an update available for your plugin. Click the checkbox to enable to disable automatic version checks. You can also change the number of days between version checks. Clicking Not Now will apply any changes you may have made to the update settings, without downloading anything. Click Get Update to download the newest version of your plugin. It does this by opening your browser and downloading to your default download folder.
In theAbout Box, click the Check for Updates button and you’ll be taken to the Update dialog. Here you’ll be notified if there is an update available for your plugin. Click the checkbox to enable to disable automatic version checks. You can also change the number of days between version checks. Clicking Not Now will apply any changes you may have made to the update settings, without downloading anything. Click Get Update to download the newest version of your plugin. It does this by opening your browser and downloading to your default download folder.
-
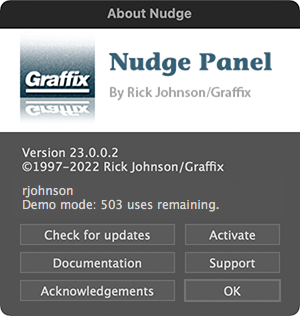
The About Box for a plugin is like the “About” dialog for an application. It shows information about the plugin and includes buttons that make some things a lot more convenient. You can find the About Box for your plugin in the About Graffix Plugins submenu, which is located in the Help menu under Windows or in the Illustrator menu under macOS.
It displays some basic information about the plugin:
- Name of the plugin
- The plugin’s author
- Version of the plugin
- Copyright information
- Current user, as entered when activating Adobe Illustrator
- License status:
- Demo mode and number of trial uses remaining
- License activation code
Buttons perform the following functions:
- Check for updates, to see if a newer version is available. If so, it shows what has changed.
- Checkbox to enable automatic check for updates
- Text field to enter how often to automatically check for updates
- Button to download the newest update using your default web browser — it will be downloaded to your default Downloads folder
- Activate or Deactivate the license for the plugin
- Documentation button opens the online documentation in your web browser
- Support button opens the Graffix Support page in your web browser, at the “Frequently asked questions” area. From there, you can navigate to other areas, such as to ask a question or report a bug
- Acknowledgements button giving credit to others who contributed to the plugin
- The large graphic at the top also acts as a button, opening your browser at the Graffix home page
- Click the OK button or press the Escape key to dismiss this dialog
-
There are several ways to navigate to the purchase page of the Graffix web site:
At the home page, select the menu item Downloads > Purchase to navigate here.
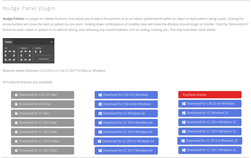
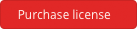 When viewing an item on the Plugins page (the one with descriptions of each plugin), click the “Purchase license” button.
When viewing an item on the Plugins page (the one with descriptions of each plugin), click the “Purchase license” button.
In the plugin’s About Box, click the Activate button. In the next dialog, click the Purchase button.
At the product purchase page
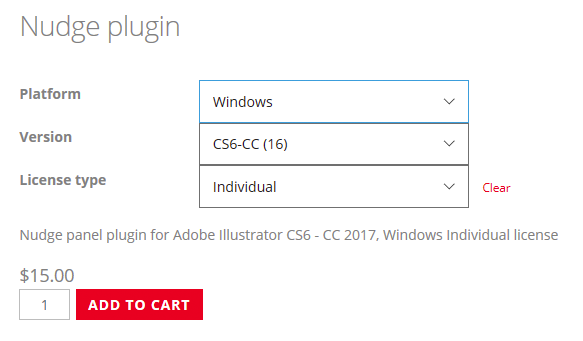 Select the platform, version, and license type you’d like. Specify the number of licenses (be sure to read the tab on license levels before ordering more than one!) and click Add to Cart.
Select the platform, version, and license type you’d like. Specify the number of licenses (be sure to read the tab on license levels before ordering more than one!) and click Add to Cart. At the Cart page, you can enter a coupon code if you have one, then click either Proceed to Checkout or Continue Shopping.
At the Cart page, you can enter a coupon code if you have one, then click either Proceed to Checkout or Continue Shopping.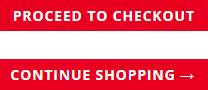 Once you have finished the checkout procedure, you will be emailed the activation codes for each of your plugins.
Once you have finished the checkout procedure, you will be emailed the activation codes for each of your plugins.
-
Navigate to the About Box for your plugin in the About Graffix Plugins submenu, which is located in the Help menu under Windows or in the Illustrator menu under macOS. In the About Box, Click the Activate button and you’ll be taken to a dialog where you can enter the activation code emailed to you for this plugin. The simplest way is to copy the code from the email and simply paste it into the first of the four text fields in the Activate dialog. The code will be reformatted with four characters in each text field. Then click the Activate button, and soon you should see a dialog confirming your activation.
If activation fails
Perhaps you’ve reached your limit of computers allowed per the license you chose. You can launch Illustrator on a computer and, in the About box, deactivate it to make a license available for another computer. Another option is to go to https://rj-graffix.com/my-account, click the “License manage” button and choose a computer to deactivate in order to free the license for another computer. If you have any difficulty in activation, contact support@rj-graffix.com.
At the bottom of the dialog are buttons for Activation help, which takes you to this web page, and a Purchase button that takes you to a web page where you can choose a plugin for which to purchase a license. See the “How do I purchase a license?” tab above for more information on purchasing a license.
This dialog also displays your computer’s ID number, as assigned by Adobe Illustrator. When getting support, you may be asked for this number for troubleshooting purposes. If you click on the label displaying the number, it will copy it to your computer’s clipboard, saving the trouble of re-typing it.
Click Cancel or press your Escape key to dismiss this dialog.
-
In order to administer your licenses, you must first register as a user. If you are registered, go to your Accounts page to view your orders. Your orders will be listed, and each order with a licensed plugin will include a button “LICENCE MANAGE” (Yes, that’s the European spelling of “license”). Here you’ll see each licensed plugin listed with a row for each available seat. If a seat (computer) has been assigned, its ID will appear in the “Domain” column. To deactivate a plugin here, simply click the “DEACTIVATE” button. To change an activation code for a product (listed in the “License Key” column), click the product’s “DELETE” button. Now scroll to the bottom of the page, select the plugin in the popup menu, and click the “REGENERATE LICENSE KEY” button.
Troubleshooting
-
In recent months, a bug has surfaced in Adobe Illustrator’s plugin interface that can result in a trial period that is expired as soon as a plugin is installed.
I do take this seriously and have been doing my best to prevent or correct it. If this happens to you, please report it at the contact page linked below and provide some information to help identify the source of the problem so it can be fixed for good. I need to know:
- What plugin did this happen with?
- What version of the plugin?
- What version of Adobe Illustrator?
- What is your operating system, and what version of your OS?
- When did it happen relative to your reporting it?
I know that this a bit of a hassle for you, and it’s a hassle for me as well, but with a little cooperation, this pesky bug can be overcome.
-
The most common cause of this is a mis-matched plugin. For example, a Windows plugin won’t load on a Mac, and a CC plugin won’t load in CS6. Perhaps the plugin isn’t installed in the proper directory (the locations are listed in the installation section above). If you’ve verified the plugin platform, version, and location, and it still doesn’t seem to load, perhaps it did load, but doesn’t appear where you expect to find it. Please check the next section and, if that doesn’t solve the problem, please contact rj-graffix support for help.
Another issue is a conflict with older Macintosh computers (laptops 2015 and older, desktops 2016 and older) running the Catalina OS and Illustrator 2022. That combination will cause Illustrator to crash on launch. The only known workaround is to update the OS to Big Sur or later or run an older version of Illustrator.
-
If Illustrator launches with the error message “Some of your plugins do not support Illustrator in ARM native mode. Launch Illustrator in Intel Emulation mode to use these plugins” it is probably because of a combination of Adobe Illustrator 25.3 in native mode on a Mac with an Apple processor
To correct this, use Illustrator 26 (2022) or later and the corresponding version of the plugin.
If this error happens under other circumstances, please contact Support at the link below.
-
To be sure the plugin loaded, look for its About Box. If there’s no About Box, please see “A plugin doesn’t load” above. If About… is there, then the plugin should be loaded, too. If you’d used Graffix plugins before CS6, you may recall that they were first found under the Filters menu, then when Filters was removed many moved to Object > Filters. Beginning with CS6, all plugin interfaces can be found among the native Illustrator tools, menus, and palettes. Please read the short Read-me file that comes with each plugin to see where the interface items are. If it’s not where the doc says it should be, please contact rj-graffix support.
In recent versions of Adobe Illustrator, tools from third-party plugins don’t automatically appear in the toolbox, and must be added manually as described in the help section of Adobe’s web site.
Go to Contact page
-
If the plugin you added contains tools (e.g., ToolShed or AxoTools) but they do not appear in Adobe Illustrator’s toolbar, Adobe Illustrator probably added the new tools to the disabled tool area. You will need to enable them by dragging them from the All Tools window to the toolbar with the other active tools. This process is described in Adobe’s Help area.
-
Today’s high-resolution monitors have made many user interface items appear too small, so Adobe has engineered some workarounds that still offer the user some choices in widget sizes. Windows, however, are not scaled, which is the crux of the problem. The simplest way to address this is in Adobe Illustrator’s Preferences window. In the User Interface tab, check the item “For High-PPI Displays, Scale the User Interface.” Select the radio button to “Scale to Higher Supported Scale Factor.”
More information for Windows users can be found in this April 26, 2020, post.
-
On Windows computers, Norton Anti-virus may block the plugin, especially soon after an update. Here’s what you may see:
If you click on “View Details” you may see something like this dialog:
The solution is to go to your control panel for Norton Anti-virus.
Click on Antivirus.
Toward the bottom of the list, click on “Items to Exclude from Auto-Protect…” (highlighted)
If you click on “Options” and simply add the AIP file, Norton will likely continue to block the plugin. Instead, click “Configure” on the “Items to Exclude..” row. The Real Time Exclusions window will pop up, where you can click “Add Folders” to locate the folder containing your plugins to add to the Exclusions list.
-
Please contact rj-graffix support for help, and provide the following information:
- Which plugin causes the problem
- Your version of Adobe Illustrator
- Your operating system (Mac, Windows 32, or Windows 64)
- Does the problem happen on startup? Please try starting up with only the “suspect” plugin in the Plug-ins folder to be certain which plugin is causing the problem.
- Does it happen with certain tools or certain menu items? A step-by-step description to reproduce the problem often reveals the cause of the problem.
- Does it happen only when editing certain art objects? If you save a copy of your documents with only the problematic art, then send that, it will help me to isolate and correct the problem.
- If Illustrator crashes, please send a crash log as described here at Adobe support.
Please use the Contact button below to send a description of the problem, then you should receive an email back with further instructions. You can attach sample files or crash logs in your reply to this email.
Go to Contact page
-
All plugins for Adobe Illustrator CS6, CC, and above have been completely rewritten using CORE from Hot Door. Many of the CS3-CS5 versions are still available in “the archives” linked below. The automated system via the defunct Kagi no longer works, but this post explains how to activate these downloads for free.
If you have other questions or need assistance, please ask at the Contact page.
Go to Contact pageSign up here for email notification of support issues.
Email notification signupTutorial videos:
AxoTools Basics

AxoTools Advanced Features

Concatenate Tutorial