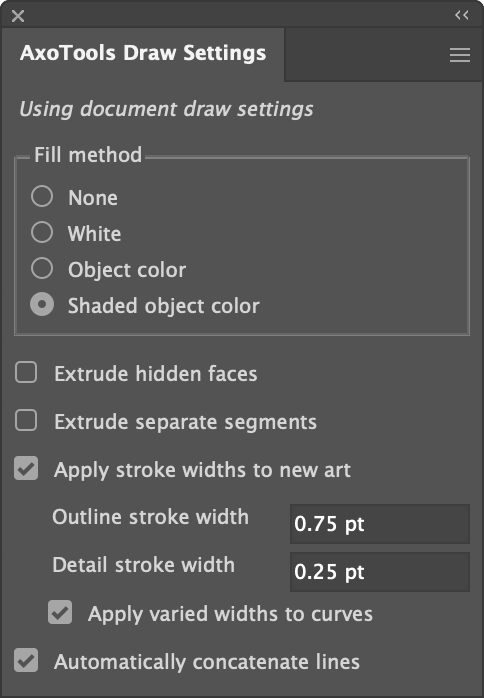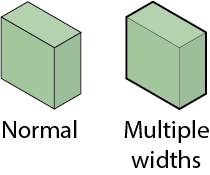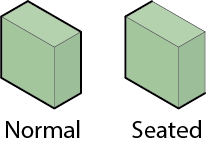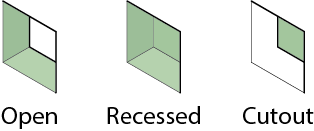Draw Settings panel
Use the Axo Draw panel to define the appearance of new art created when extruding paths, or when drawing with the Axo Line tool or Axo Arc tool.
A note at the top of the panel reminds you of whether you are using settings specific to the current document or the default settings saved with the plugin’s global preferences. See the documentation on Preferences for more information.
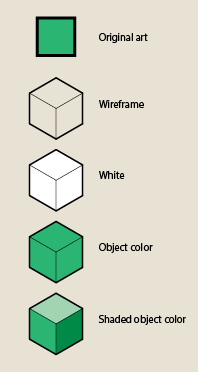 There are four options for the fill color:
There are four options for the fill color:
- Wireframe removes any fills used in the original art
- Fill with white assigns a white fill to all closed paths
- Fill with object color uses the fill of the original art object
- Shaded object color gives a shaded look to simple shapes. If the original art is not filled with a color, it’s filled with white.
Apply stroke widths to new art
Apply stroke widths to new art will assign thick or thin widths to lines created by extruding or drawing with the Axo Line tool or Axo Arc tool. Widths for extruded art is assigned automatically by giving thin lines where one surface transitions into another, and thick lines where it’s the edge of an object. Stroke thickness can be entered in either points or millimeters. The stroke width is toggled with the Axo Line tool by clicking the path art.
Seated against another surface will assign a detail (thin) stroke to the edge of the path where the extrusion ends to simulate an object touching another surface.
Invert extruded art
Art can be extruded to represent negative space in any of three modes.
Open appears as a hole in some material, for example, a hole for a fastener or an opening in a sheet of plastic.
Recessed appears as a depression in other material.
Cutout simulates a situation like cutting a shape out of paper and moving it backward.
Add white background behind art sets the mask’s fill to white to simulate an opening when your extruded art is placed over a colored object.
Extrude hidden faces
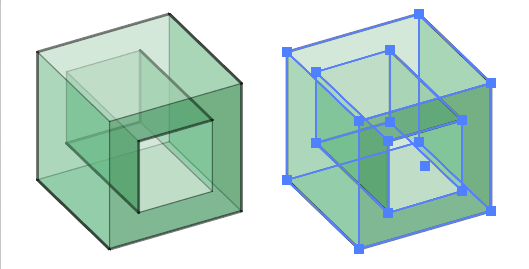 This option creates surfaces on the back side of the extruded object that normally would not show. This can be useful if, for example, your object has some transparency.
This option creates surfaces on the back side of the extruded object that normally would not show. This can be useful if, for example, your object has some transparency.
Layered
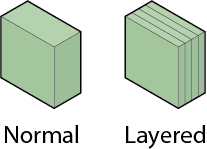 This option creates intermediate edges so it appears layered. This could be used, for example, to represent plywood or a stack of objects.
This option creates intermediate edges so it appears layered. This could be used, for example, to represent plywood or a stack of objects.
Extrude separate segments
This option breaks the source path into separate segments to force individual panel.
Automatically concatenate lines
This option applies only to the two drawing tools. When a new path is created at the endpoint of another, the two paths will be concatenated into one continuous path.