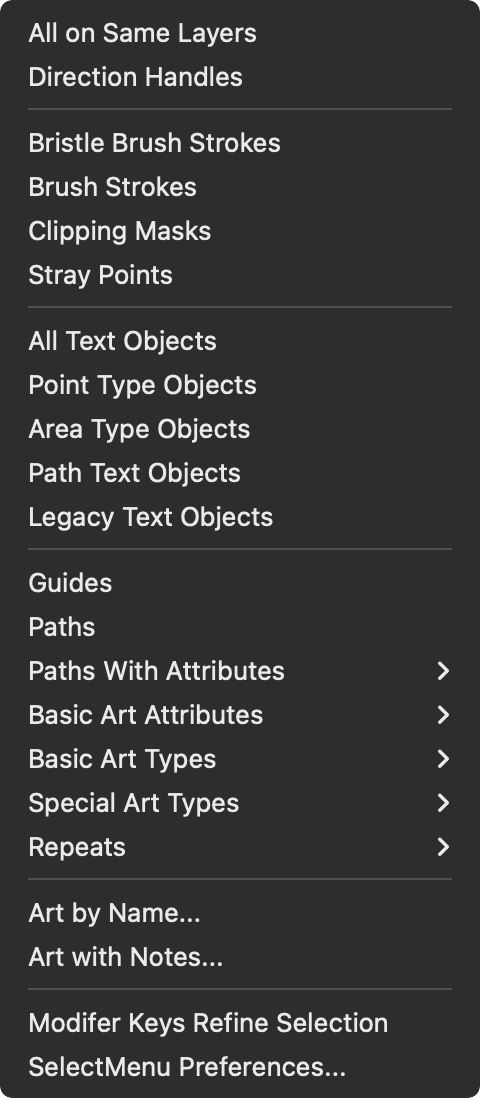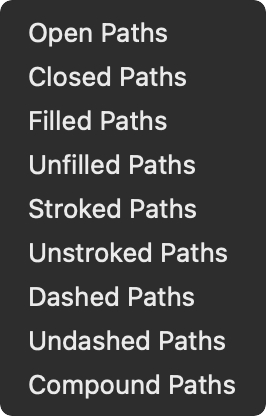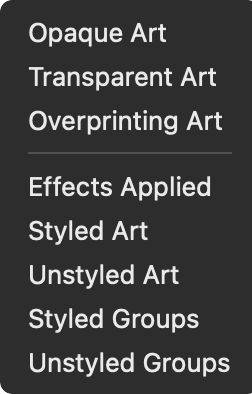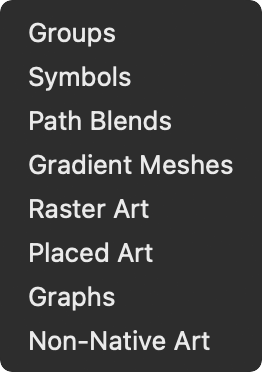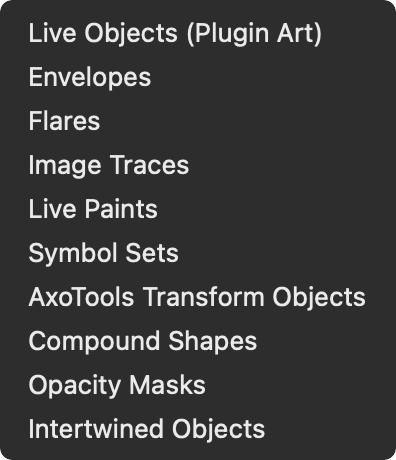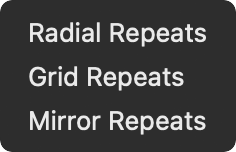This page will be updated as needed; please check back periodically.
Please refer to the “read-me” PDF which was included with your download. It includes information on that plugin’s features as well as basic support information. More detailed usage information will soon be available here.
Go back to Documentation
SelectMenu adds many art types to the Select->Object menu. Items may vary depending on art types supported in your version of Adobe Illustrator.
You can optionally press keys to modify your selection. Press Shift while making your menu selection to extend your current selection, or press Alt/Option to remove art types from your selection. See the section on Preferences below.
Menu selections can be recorded as Actions and played back to be included as part of other automations.
Main menu:
Adobe’s Select > Object menu ends with Area Type. SelectMenu plugin adds the following items:
Path Text Objects
Legacy Text Objects
Guides
Paths
Paths with attributes:
Open Paths
Closed Paths
Filled Paths
Unfilled Paths
Stroked Paths
Unstroked Paths
Dashed Paths
Undashed Paths
Compound Paths
Basic art attributes:
Opaque Art
Transparent Art
Overprinting Art
Effects Applied
Styled Art
Unstyled Art
Styled Groups
Unstyled Groups
Basic art types:
Groups
Symbols
Path Blends
Gradient Meshes
Raster Art
Placed Art
Graphs
Non-native Art
Special Art Types:
Live Objects (Plugin Art)
Envelopes
Flares
Image Traces
Live Paint Art
Symbol Sets
AxoTools Tranform Objects
Compound Shapes
Opacity Masks
Intertwines (AI 2023+ only)
Repeats:
(AI 2021+ only)
Radial Repeats
Grid Repeats
Mirror Repeats
Art by Name…
Art with Notes…
Modify Keys Refine Selection
SelectMenu Preferences…
Select art by name
You can select objects by their name, as displayed in the Layers panel. In the menu item Select > Object > Art by Name you will see this dialog:
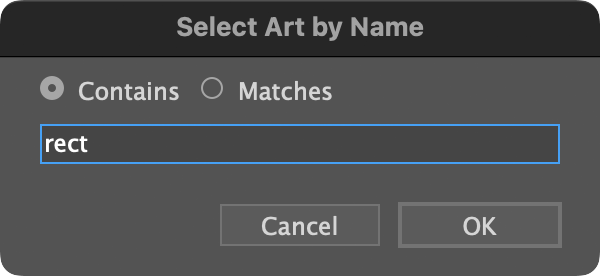
Choose whether the art name should contain the text you enter or if it should match exactly. Text is not case-sensitive, so the common rectangle, for example, with the name “<Rectangle>” would include “rect” entered in lower case. Please note that non-ASCII characters like accented characters and traditional Chinese are not currently recognized.
Select art with notes
Now you can also select objects with notes, as displayed in the Attributes panel. Use the menu item Select > Object > Art with Notes to call this dialog:
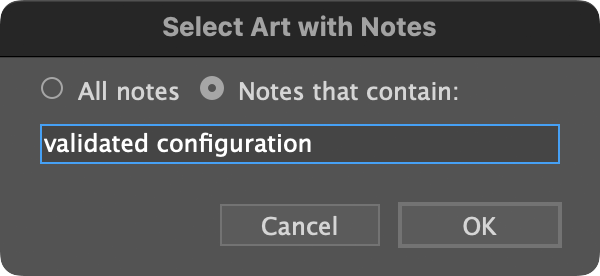
Choose whether to select all art with notes, or only with notes containing certain phrases. Text is not case-sensitive. Please note that non-ASCII characters like accented characters and traditional Chinese may not be recognized.
SelectMenu Preferences
SelectMenu has some behaviors that you can control with its Preferences dialog. To access this dialog, use the menu item Edit > Preferences > Graffix Plugins > SelectMenu… (Windows) or Illustrator > Settings > Graffix Plugins > SelectMenu… (Mac) It’s also available at the bottom of the Select > Object > submenu.
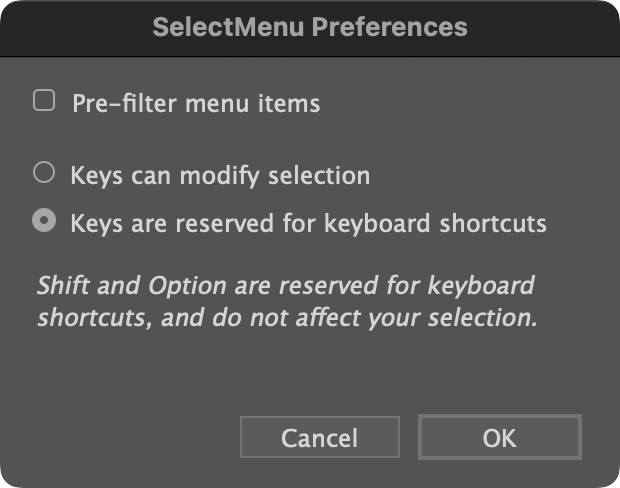
The Pre-filter menu items option will dim some menu items when it determines objects of that type are not present. Please note that some complex types are not tested, and menu items added by Adobe Illustrator are not affected.
The two radio buttons select whether modifier keys can be pressed during selection to add to or subtract from the selection. If you use Shift or Alt/Option in keyboard shortcuts to call these menu items, it is best to use the second option. You can also quickly toggle this option from the Select > Object submenu.
Windows users should be careful to press Alt before calling the menu and keep it pressed until the mouse is released in order to avoid conflicting with Windows’ own keyboard menu navigation.
Note that you can also record actions using the keys to modify the selection, then assign keyboard shortcuts to those actions.
Menus