This page will be updated as needed; please check back periodically.
Please refer to the “read-me” PDF which was included with your download. It includes information on that plugin’s features as well as basic support information. More detailed usage information will soon be available here.
Go back to Documentation
Getting started
FontSafe is a prepress utility plugin for Adobe Illustrator that can automatically store the files for fonts used in a document inside of the document itself. When the Illustrator document is opened again in some other time or place, the needed fonts used can be extracted, so they will always be available.
Install and open the panel
Install the plugin in your Adobe Illustrator “Plug-ins” folder, and next time you launch Illustrator, the FontSafe panel will be available. You can open it from the menu item Window > FontSafe. Once open, the panel can be closed, docked, or minimized to suit your workspace. Only registered users can embed font archives, but anyone can use FontSafe in free mode to extract the archives.
Creating FontSafe font archives
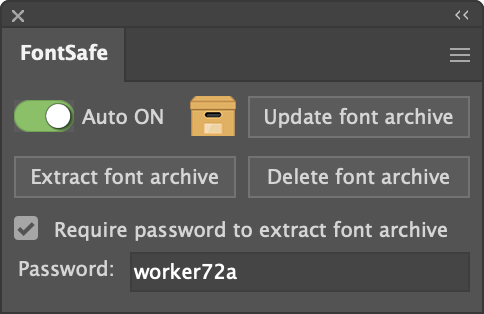 FontSafe gives you the option to automatically create font archives each time your document is saved. To enable or disable automatic font creation, click the switch in the upper left. When this feature is enabled, the switch will appear in green and its label will read “Auto ON.“
FontSafe gives you the option to automatically create font archives each time your document is saved. To enable or disable automatic font creation, click the switch in the upper left. When this feature is enabled, the switch will appear in green and its label will read “Auto ON.“
When a font archive is present in your document, an icon will display to the right of the Auto ON/OFF switch. The “Update font archive” button can be used whether Auto updates are enabled or not. This button immediately gathers all used font files and stores them in the document. If FontSafe finds fonts that cannot be copied, you will be notified by a dialog similar to this:
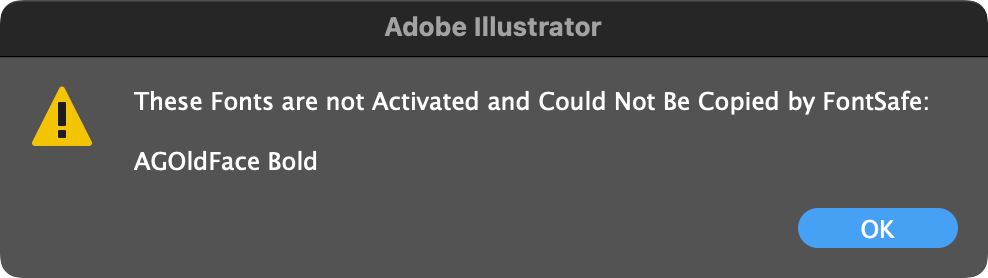
In review, FontSafe creates or updates its font archive at two events:
- Manually when the “Update font archive” button is clicked
- Automatically when saving the document, but only if the auto mode is switched to “Auto ON“
The “Extract Zip archive” button is used to extract the font file archive from the document as a Zip archive file. This Zip file will be placed in the same folder as your document, with the same name, but with “_fonts.zip” added. A dialog will confirm that your archive has been extracted.
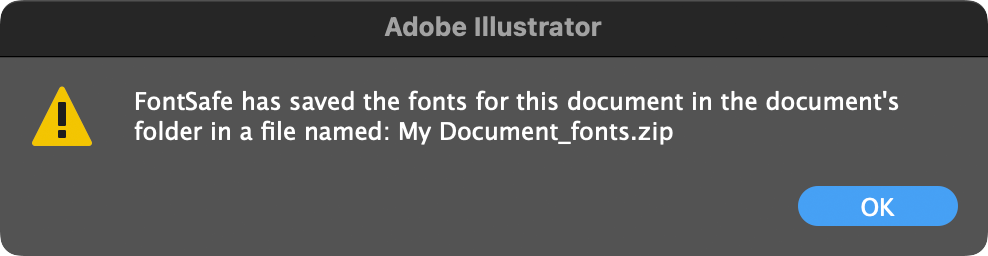
If there is a problem and the archive cannot be created, a dialog will inform you.
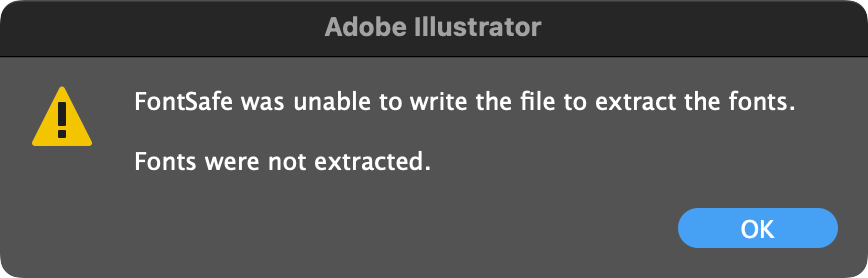
This error can happen if you have not yet saved your document, so there is no document file to save the archive with. The “Delete font archive” button will remove the font archive from the document. Clicking it will also disable auto updates because otherwise the archive would be automatically added again when you save your document.
When your plugin is activated (or during the trial demo period), you can check “Require password to extract font archive.” For registered users (or during the trial period), the “Password” field will display the password, if there is one and if the archive was created by that user, set in the current document’s archive. You can change the password by entering a new password followed by the Return or Enter key, and the new password will be applied next time the font archive is updated, whether automatically when the document is saved, or manually with the “Update font archive” button. Please note that the password you enter will only be required if “Require password to extract font archive” is checked. When no document is open, you can enter a default password that will be proposed each time you work in a document that does not yet have an archive embedded. If the document has an archive, the archive’s password will be displayed.
Extracting files: no license required
FontSafe previously came with a companion plugin “SafeCracker” that users could share with others to extract the archives.
Anyone can use FontSafe to extract font archives that were added by others, even without registering or activating the plugin.
Extracting using the menu
FontSafe includes a menu item Extract FontSafe Archive…
If there is no archive to extract, the menu item will be dimmed. If there is a password required for the archive, you will be presented with a dialog similar to this, where you can enter the password.
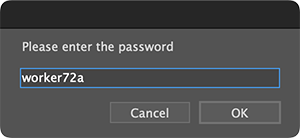
When you click OK, the archive will be extracted.
Using the panel in “Free mode”
Users who only want to extract archives without registering or activating the plugin can continue to work with the panel if they prefer to. You may want to select “Use Free Mode” in the panel’s flyout menu to switch to a simpler panel layout.
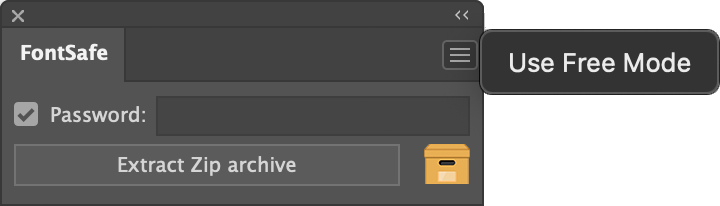
The Password field will become blank each time a new document is opened or active. If Use password for Zip file” is checked, you will need to enter the necessary password in the Password field before clicking the Extract Zip Archive” button. If the Archive Icon is not displayed, it is because there is no archive to extract, and the “Extract Zip archive” button will be disabled.
To return to the regular panel, select “Use Normal Mode” from the panel’s flyout menu.
