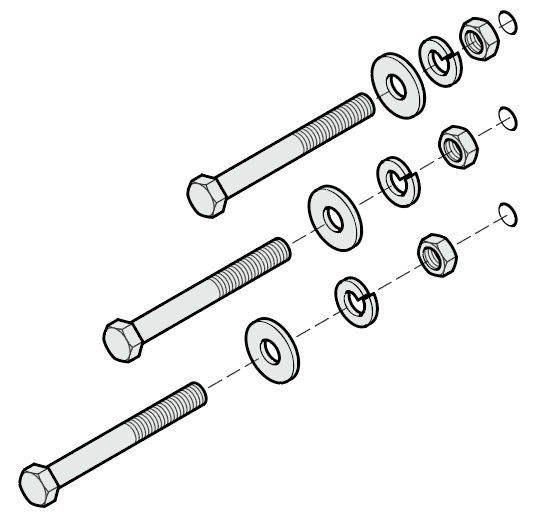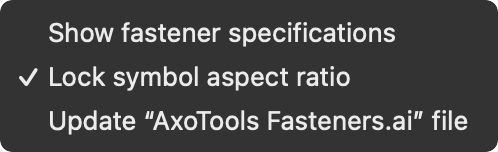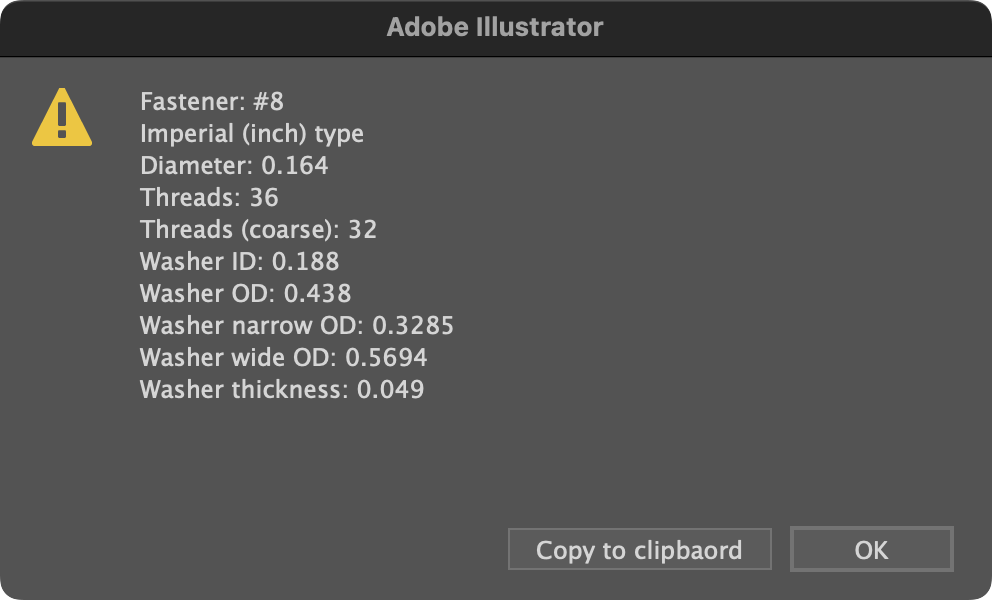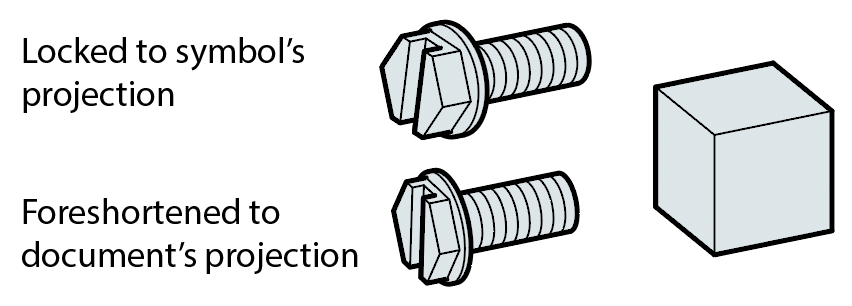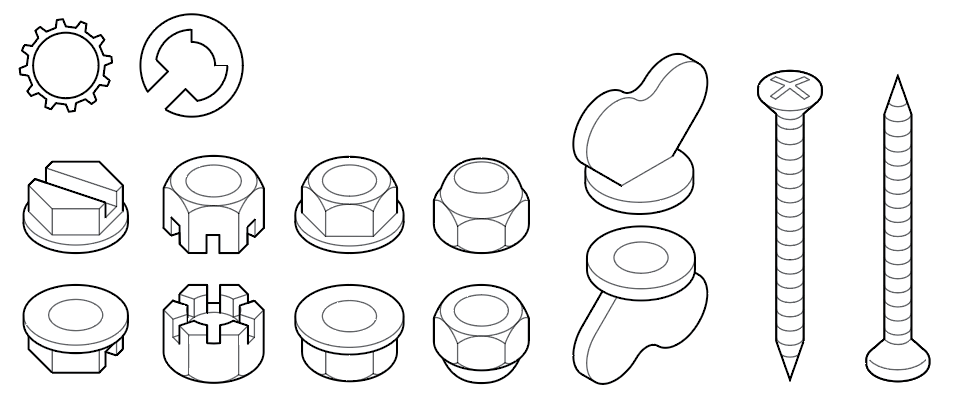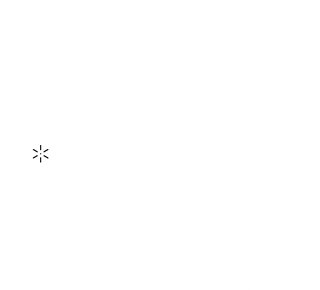Fasteners panel
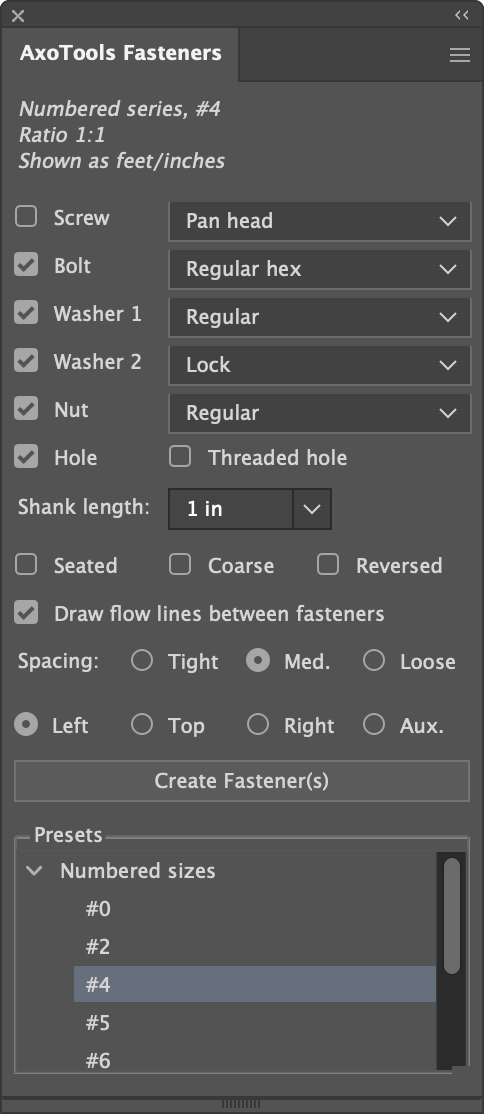 The AxoTools Fasteners panel helps you quickly create fasteners of common types and sizes, scaled to fit your document.
The AxoTools Fasteners panel helps you quickly create fasteners of common types and sizes, scaled to fit your document.
Check the fasteners you want to create (you cannot create both a bolt and screw at the same time), select the variation in the menus, and choose a size from the list of presets. If you’re creating a bolt or screw, enter a shank length. The hole can be created either with or without matching threads.
Choose one of the four available axonometric faces and click the “Create fastener(s)” button.
These options also define the fasteners created with the Axo Fastener tool.
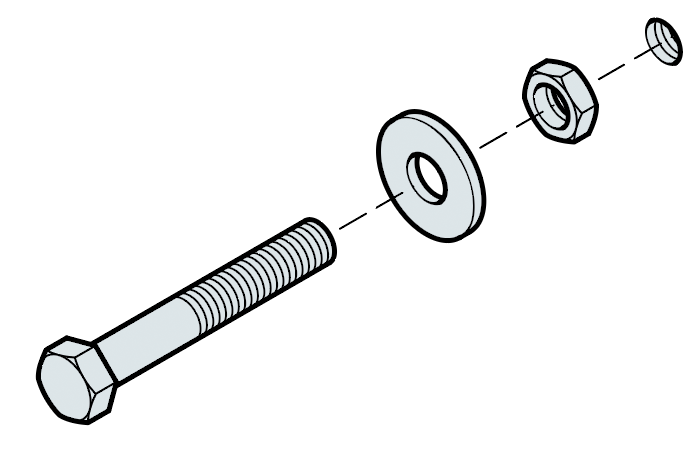
Fasteners are created with a fill of either white or a cool gray, depending on your current Draw Settings. They are rotated and foreshortened to fit in with the projection of your document, not only isometric.
You can choose a matching threaded hole for the fasteners when viewed from the fastener’s top.
Note that you cannot create both a screw and bolt, since they cannot be used in the same place.
Fastener variations
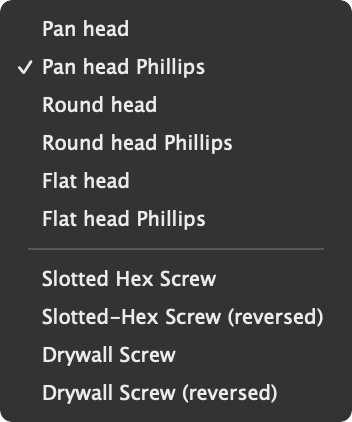 To create a screw, first check “Screw” and then choose a screw type from its variations popup/dropdown menu. The first six options are drawn in code and cannot be changed. All options below the divider are read from symbols in the AxoTools Symbols folder.
To create a screw, first check “Screw” and then choose a screw type from its variations popup/dropdown menu. The first six options are drawn in code and cannot be changed. All options below the divider are read from symbols in the AxoTools Symbols folder.
Bolts, washers, and nuts have similar options.
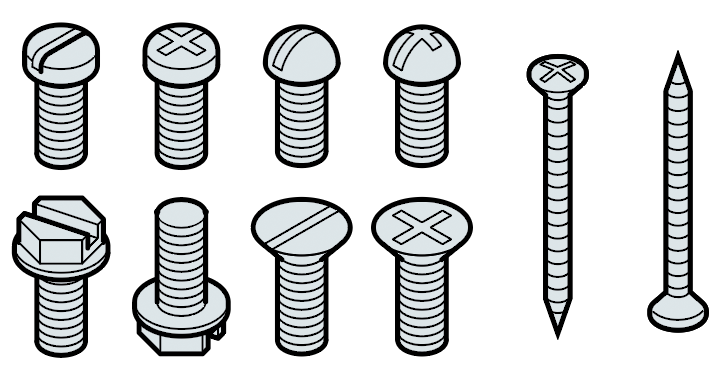
The screw variations menu lets you choose from a variety of screw types, plus you can define your own with Axo Symbols.
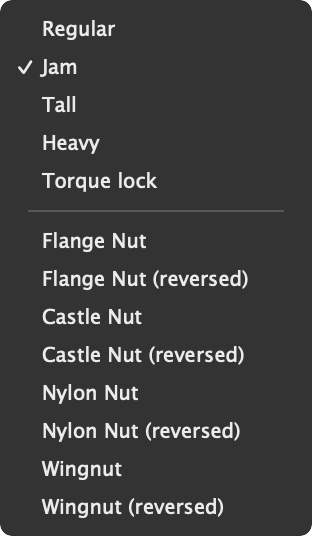
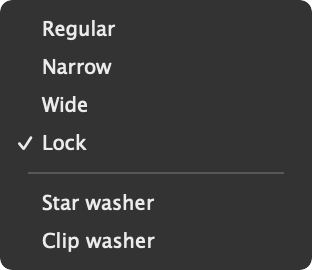
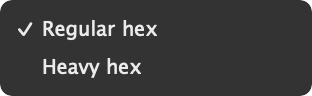
Fastener options
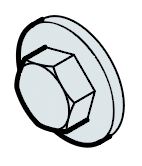
The “Seated” option shows the fastener(s) assembled. If your draw settings are set to use multiple stroke widths, the far edge is drawn in a detail width to indicate it is seated against another surface.
“Coarse” shows the fastener shank with coarse threads, but this option is only visible when fasteners are shown large enough to see the difference. Fastener threads are drawn with a minimum spacing of twice the thickness of the path the threads are drawn with.
“Reversed” shows the fasteners from the back side.
“Add flow lines between fasteners” draws the dashed line between items.
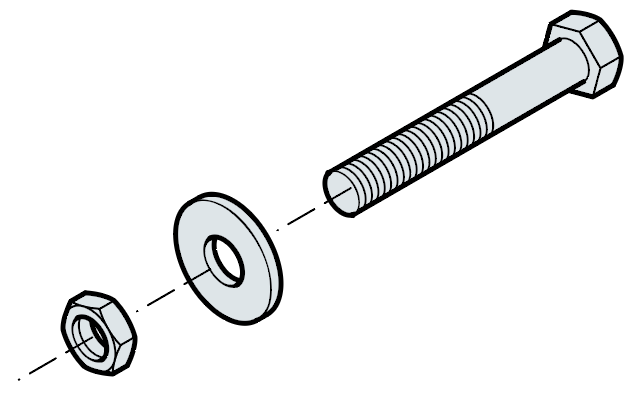
The “Spacing” options give a choice of Tight, Medium, or Loose spacing between the fastener parts.
Flyout menu
The flyout menu in the Fasteners panel includes other useful options.
The first item shows the specifications for the current fastener size. It’s really not important for most users, but it’s available in case you’re curious.
“Lock symbol aspect ratio” lets you choose how AxoTools draws your symbol fasteners.
Fasteners and fastener heads defined as symbols are already drawn at a given projection rather than created in a 3D-aware environment. In an off-axis projection such as this, the top fastener is locked to the symbol’s original isometric projection. It does not quite match the cube it goes with but the fastener is not distorted.
In the second case, the shank and head are both foreshortened to match the document projection, but the results may not be acceptable, depending on the symbol art you choose.
Symbol fasteners
AxoTools includes a set of pre-defined symbols that can be used as fasteners. You will need to change the permissions for your Symbols folder to allow changes. It is located inside of your Adobe Illustrator folder under Presets > [language] > Symbols.
When Illustrator launches, AxoTools looks for a folder “AxoTools Symbols” here and creates it if permissions allow. It then installs the file “AxoTools Fasteners.ai” which also makes its symbol library available to you. In your Symbols panel flyout menu, select Open Symbol Library > AxoTools Symbols > AxoTools Fasteners.
The flyout menu includes an option to Update “AxoTools Fasteners.ai” file which can restore your file if needed, or if the file has been updated and you want the newer version.
If you want to modify the symbols or create your own, you can open this Illustrator document for instructions. When AxoTools launches, it searches for fastener symbols in all documents in this folder, so you may want to create your symbols in a separate file in case you want to update the default document.
Axo Fastener tool
TheAxo Fastener tool allows you to quickly create fasteners along any axonometric axis, using the fasteners and options chosen on the Fasteners panel.
- Click to create the fasteners at the location you choose.
- Click and drag to draw the fasteners, constrained along the closest axis.
- Press Shift as you drag to reverse the order and direction of the fasteners.
- Press Alt/Option as you drag to force the fasten(s) to be drawn as seated.
- Alt/Option click on an existing fastener to import its properties into the Fastener panel.
Note: Built-in fasteners will be automatically reversed as needed to conform to the direction of its axis. Symbol-based fasteners will retain their orientation as drawn. That is, they will not be automatically drawn reversed.