This page will be updated as needed; please check back periodically.
Please refer to the “read-me” PDF which was included with your download. It includes information on that plugin’s features as well as basic support information. More detailed usage information will soon be available here.
Go back to Documentation

Nudge Panel is a plugin for Adobe Illustrator that allows you to adjust the position of an art object, patterned fill within an object or dash pattern along a path. Clicking the arrow buttons will move the dash or pattern by one point. Holding down combinations of modifier keys will make the distance moved longer or shorter. Click the “Untransform” button to reset a dash or pattern to its default setting, also removing any transformations such as scaling, rotating, etc., that may have been done earlier.

Nudge for Adobe Illustrator performs several functions:
- Precisely adjusts the position of an art object (native art only, excluding graphs and some live or plugin objects)
- Fine-tunes the position of an object’s pattern fill, either by clicking buttons in a panel or dragging a tool
- “Slides” dash pattern forward or backward along a path
- Untransforms a dash pattern, fill pattern, or placed or embedded object
To use it, select Nudge from the Window menu to open the panel. Select the object(s) you wish to modify, then click on the arrow buttons to move the object, pattern fill, or dashed pattern by one point.
Hold down the Command/Control key to move 1/2 point, the Option/Alt key to move 1/4 point, the Control (Mac only) key to move 1/8 point. Holding down combinations of these keys will divide the distance it moves for even more precision. Hold down the Shift key to move 2 points, Shift-Command for 4 points, Shift-Option for 8 points, Shift-Control for 16 points, or combinations of Shift and the other modifier keys for larger increments.
![]() The Nudge Tool allows you to simply drag a pattern fill from one location to another.
The Nudge Tool allows you to simply drag a pattern fill from one location to another.
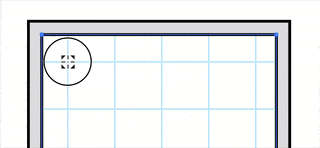
The “Untransform” button allows you to restore a fill pattern, dash pattern, placed image or imbedded raster object to its default setting. This will remove any transformations such as scaling, rotating, etc., that may previously have been done.
The flyout menu contains three items to help you work with transformations in your artwork. This is most useful for embedded raster images.
- Get Transformation Matrix copies the transformation matrix of the topmost selected object.
- Apply Transformation Matrix applies a previously copied matrix to another object.
- Show Transformation Matrix shows the position, skew, rotation, and effective raster resolution of the matrix last copied.
Tips
Use the Nudge Panel to read properties of an image, then apply them to another using these tools in the flyout menu.
Nudge Panel’s Untransform feature can be recorded as an Action. This function sets a raster image to 72 dpi so you can position it at the document origin and export it without re-rasterizing it.
